Come realizzare un buon video esplicativo per principianti?
Se ti si chiedesse di descrivere qualcosa che hai fatto, potresti andare avanti quasi ben più a lungo. Ma se il tuo tempo è relativamente più breve, c'è il vantaggio di avere un video esplicativo a tua disposizione. Questi brevi video animati presentano agli spettatori un'istantanea della tua offerta per facilitare il processo decisionale.
La creazione di video esplicativi illustrerà idealmente ogni informazione relativa all'argomento, con buone animazioni o grafica. Colpirà sul punto giusto gli ascoltatori per far comprendere la tua idea o l'essenza del contenuto. Un software video esplicativo gratuito è un vero toccasana per molti imprenditori per i loro prodotti.
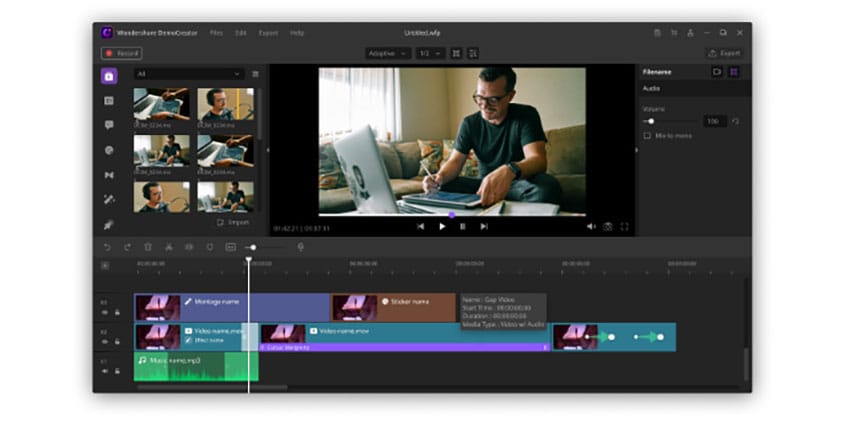
6 Semplici Passi per Realizzare un Video Esplicativo
Vorresti sapere come creare una spiegazione? Se sì, ecco alcune intuizioni essenziali che devi conoscere. Il software video esplicativo sul mercato di oggi può trasformare professionisti impegnati in superstar della produzione video. Nel mondo delle competenze di oggi, si potrebbe aver bisogno di tali strumenti per surclassare gli altri nel marketing o persino nella promozione.
Questa guida spiegherà come creare una spiegazione migliore con i migliori strumenti a disposizione come il software video esplicativo DemoCreator.
Passo 1: scrivi un copione per il video.
Come sappiamo, un copione è la parte più integrante di qualsiasi contenuto creativo. Questa parte deve essere fatta in modo che il resto vada a posto bene. Bisogna dedicare un pochino di tempo a pensare e sviluppare una sceneggiatura bella e più adatta per l'azione.
Passo 2: Registra il Tuo PowerPoint o Servizio in Azione
Una volta che il copione è pronto per la distribuzione, passiamo all'azione. Se vuoi registrare lo schermo, parliamo di come farlo con Wondershare DemoCreator.
- Avvia il programma e seleziona Crea Nuovo Progetto.
- Fai clic sul tasto Avvia Acquisizione o premi F10 sulla tastiera per iniziare la registrazion; se desiderassi interrompere la registrazione, premi di nuovo F10. Dopo aver fatto clic sul tasto Avvia Acquisizione o aver premuto F10, DemoCreator effettuerà un conto alla rovescia di 3 secondi prima di iniziare a registrare lo schermo.
- Per mettere in pausa la registrazione, fai clic sul tasto Pausa Acquisizione o premi F9. Puoi riprendere la registrazione premendo di nuovo F9.
La registrazione verrà salvata nella posizione specificata e aperta nell'interfaccia dell'editor.
Per impostazione predefinita, the Wondershare DemoCreator per un video esplicativo maker registrerà il tuo schermo intero. Per personalizzare l'area di registrazione, trascina il bordo per regolare le dimensioni della regione e fai clic + trascina il cerchio rosso per riposizionare l’area della registrazione. Sarai in grado di apportare regolazioni precise alle dimensioni della tua area usando la lente d'ingrandimento. Puoi tornare alla registrazione a schermo intero premendo Maiusc+F.
Puoi anche modificare le dimensioni dell'area di registrazione tramite la finestra Registratore.
Passo 3: registra e modifica la narrazione audio
Passo 4: modifica e ordina i media con DemoCreator
Importazione dei file multimediali: ci sono diversi modi per aggiungere file multimediali alla timeline.
- Trascina i file multimediali dal Catalogo multimediale alla timeline o alla Finestra di Anteprima
- Fai clic con il tasto destro del mouse su un file multimediale e seleziona Aggiungi alla Timeline su Playhead
Se passi il mouse su una miniatura multimediale, verrà riprodotta un'anteprima della clip. Fai doppio clic sulla miniatura per riprodurre l'intero video.
Ritagliare: seleziona la clip e quindi posiziona il cursore sul bordo della clip finché non viene mostrata l'icona in basso, quindi trascinala in avanti o indietro per tagliare l'inizio o la fine indesiderata.
Ora puoi aggiungere un marker sulla clip e quindi trascinare il bordo della clip sul punto Marker per tagliare con precisione.
- Per ridimensionare una clip nella finestra di anteprima, vai a Proprietà Visiva e modifica la percentuale.
- Per ruotare una clip, seleziona il pin nella timeline e regola le impostazioni di Rotazione in Proprietà Visiva.
- Puoi modificare la parte della clip che desideri ritagliare nella finestra di ritaglio nella finestra di ritaglio. Quindi fare clic su OK per terminare la transazione.
- Puoi disegnare un bordo per evidenziare la parte del video o dell'immagine. La dimensione massima del bordo è 50. Basta fare clic su Bordo nell'Area delle Proprietà.
- Seleziona la clip che desideri eliminare dalla timeline e premi Canc sulla tastiera. In alternativa, fai clic con il tasto destro del mouse sul segnaposto e seleziona Elimina.
- Sotto la finestra di Anteprima, fai clic sull'icona Istantanea per acquisire un'immagine fissa di un fotogramma video. Troverai la tua Istantanea qui: C:/Users/admin/Documents/DemoCreator.
Passo 5: aggiungi della musica
Modificare l’Audio: una volta che una video clip è nella timeline, puoi disattivare o scollegare l'audio per un montaggio a parte.
Per disattivare l'audio di una clip, fai clic con il tasto destro del mouse sul pin e seleziona Disattiva Audio.
Per scollegare l'audio da una clip video, fai clic con il tasto destro del mouse sulla clip e seleziona Scollega Audio. Il file audio separato verrà posizionato automaticamente nella traccia superiore. Potrai modificarlo separatamente dalla video clip.
Pulire l’Audio: nell'angolo in alto a destra dell'area delle proprietà, fai clic sull'icona dell'audio, quindi seleziona Attiva nella scheda Denoise per filtrare i rumori di fondo.
Sono a disposizione tre impostazioni tra cui scegliere: Bassa, Media e Alta.
Al termine delle impostazioni, fai clic su Esporta.
Dopo aver terminato l’editing, puoi esportare il video come file MP4, MP3 o MOV. Sarai in grado di assegnare un nome al tuo video e scegliere una posizione in cui archiviare il file esportato. In questa finestra Esporta, potrai anche regolare la risoluzione del video, la frequenza dei fotogrammi, il bitrate e altre impostazioni.
Cosa può fare un video esplicativo?
Un video animato è la modalità migliore per attirare visitatori e per fare impressione sul tuo cliente. Dovresti aver bisogno di uno strumento di marketing conveniente che sia come una strategia di ritorno sull'investimento. Ci sono molti vantaggi nell'avere un video esplicativo con te.
- Aumento della consapevolezza del brand
- Migliore ritorno sull'investimento
- Migliore posizionamento online
Il video esplicativo migliore è conciso, mostra un problema con una soluzione, creativo e accessibile e un mezzo adattabile, il che garantirà un posto migliore per te nel mercato.
Conclusione
Sei un social media marketer che cerca di entrare nell'editing video per stare al passo con la crescente tendenza dei video? Non preoccuparti! Uno qualsiasi degli strumenti online di cui sopra sarebbe un'ottima scelta per un principiante. Assicurati che il software che stai usando per creare la presenza della tua azienda nel mondo dei video online sia adatto per le tue esigenze e capacità su tutta la linea. DemoCreator è uno strumento semplice. Si può facilmente creare una produzione video esplicativa dall'aspetto professionale e allo stesso tempo creativo per la propria impresa, senza troppi problemi.


Alma Elliott
staff Editor
0 Commento(i)