Come creare una GIF da un video in pochi minuti?
Ti sei mai chiesto come creare delle bellissime GIF dai video che hai? Hai mai provato a realizzarne una? Abbiamo la soluzione giusta per far chiarezza!
Ogni piattaforma di social media è diversa e le varietà di GIF possono essere di sufficiente impatto in base ai post. Puoi convertire facilmente i tuoi video preferiti e ridimensionarli facilmente per adattarli alla tua piattaforma preferita. Esploriamo le possibilità di creare un'ottima GIF dal tuo video preferito conWondershare DemoCreator.
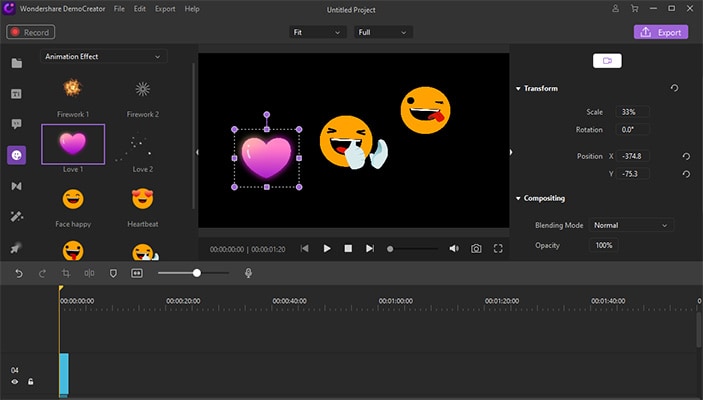
Come Creare una GIF Animata con Wondershare DemoCreator?
Quando cerchi le risposte a questa domanda "come creare GIF dal video", ecco qualcosa che devi sapere. Con Wondershare DemoCreator e l'editor video GIF, puoi convertire i media file video in GIF di alta qualità. Puoi importare video di qualsiasi formato di file, tagliare una durata particolare e convertirli nella GIF da video desiderata. Puoi modificarla, aggiungere testi, regolare la durata, ecc. con questo fantastico strumento.
Passo 1: installazione del programma Wondershare DemoCreator
Fai clic su questo tasto link qui sotto per scaricare l'applicazione e installarla sul computer. Dovrai verificare i requisiti di sistema prima di installare il file.
Al termine del processo di download, dovrai fare clic sul file .exe per avviare il processo di installazione. Fai clic su Avanti e seleziona la cartella in cui desideri salvare il file. Quindi, fai clic su Avanti per completare il processo di installazione. Ora puoi andare avanti.
Passo 2: importazione dei file da modificare in video
- Fai clic sul menu File per importare i file multimediali.
- Dovrai quindi fare clic sull'icona di importazione e selezionare il file multimediale che desideri modificare.
- Con l'aiuto della funzione "Filtro", ora puoi filtrare i tuoi video, audio e molto altro.
Passo 3: usare l'opzione Trascina e Rilascia nella timeline
- Puoi usare la funzione di trascinamento nella timeline in modo da poter modificare facilmente i video.
- Dovrai quindi fare clic con il tasto destro del mouse sul file multimediale e selezionare "Aggiungi alla Timeline Playhead"
- Per riposizionare i video sulla timeline, puoi anche usare questa funzione di trascinamento.
Passo 4: modificare il video come desideri
Ritaglio: seleziona la clip e quindi posiziona il cursore sul bordo della clip finché non viene visualizzata l'icona in basso, quindi trascinala in avanti o indietro per tagliare l'inizio o la fine che non vuoi.
Ora puoi aggiungere un marker sulla clip e quindi trascinare il bordo della clip sul punto Marker per tagliare con precisione.
- Per ridimensionare una clip nella finestra di anteprima, vai a Proprietà Visiva e modifica la percentuale.
- Per ruotare una clip, seleziona la clip nella timeline e regola le impostazioni di Rotazione in Proprietà Visiva.
- Nella finestra di ritaglio, puoi modificare la parte del clip che desideri ritagliare. Quindi fai clic su OK per completare la transazione.
- Puoi disegnare un bordo per evidenziare la parte del video o dell'immagine. La dimensione massima del bordo è 50. Basta fare clic su Bordo nell'Area Proprietà.
- Seleziona la clip che vorresti eliminare dalla timeline e premi Canc sulla tastiera. Oppure fai clic con il tasto destro del mouse sulla clip e seleziona Elimina.
- Sotto la finestra di anteprima, fai clic sull'icona Istantanea per acquisire un'immagine fissa di un fotogramma video. Sarai in grado di trovare la tua istantanea qui: C:/Users/admin/Documents/DemoCreator.
Passo 5: esportare i file nel formato che si vuole (MP4 o AVI o GIF)
Una volta completato il lavoro di editing, tutto ciò che devi fare è esportare il video nel formato che vuoi. Puoi esportarlo come file GIF. Puoi rinominare il tuo file video con il tuo nome preferito e impostare una destinazione per conservarlo. Puoi anche apportare alcune modifiche al tuo video come ridimensionarlo, modificare la frequenza dei fotogrammi e molto altro. Quando ritieni che il tuo lavoro di modifica sia completato, fai clic su "Esporta."
Conclusione
Wondershare DemoCreator video da GIF Maker ti aiuta a esportare la registrazione generata in flash, diversi formati video (ad esempio, AVI, MP4, WMV, MOV), formato compatibile con YouTube (MP4), Video di YouTube in GIF. Questo risponde alla tua domanda su come creare una GIF dal video.
Inoltre, Wondershare DemoCreator viene fornito con gli strumenti necessari per aiutare a creare una GIF da video, dimostrazioni video personalizzate, creare una GIF animata da video e testi animati, ecc. Ci sono molte altre funzioni utili da scoprire!


David
chief Editor
0 Commento(i)