Come ridimensionare i file MOV QuickTime in Wondershare DemoCreator?
Hai mai pensato di liberarti di Giles MOV (QuickTime) sui tuoi gadget a causa delle grandi dimensioni di memoria che consuma? Smettila! Non occorre perdere file essenziali visto che siamo qui per fornirti una soluzione.
Non c'è dubbio che i file MOV (QuickTime) siano grandi. Puoi comunque ridurli in dimensioni più piccole che ti aiuteranno a risparmiare lo spazio di memoria del tuo dispositivo e il tempo impiegato per condividere file con familiari e amici. Per fare ciò, ti occorre un kit di strumenti di editing video a tua disposizione.
Con l'aiuto di Wondershare DemoCreator, un potente software di editing video dalle formidabili funzionalità, puoi ridimensionare i tuoi file MOV QuickTime senza perdere la loro qualità. Puoi avere il software visitando il sito Web ufficiale per scaricarlo e installarlo sul computer. Dopo averlo fatto, dai un'occhiata alle istruzioni seguenti per conoscere la guida passo passo richiesta per ridimensionare i file MOV di QuickTime.
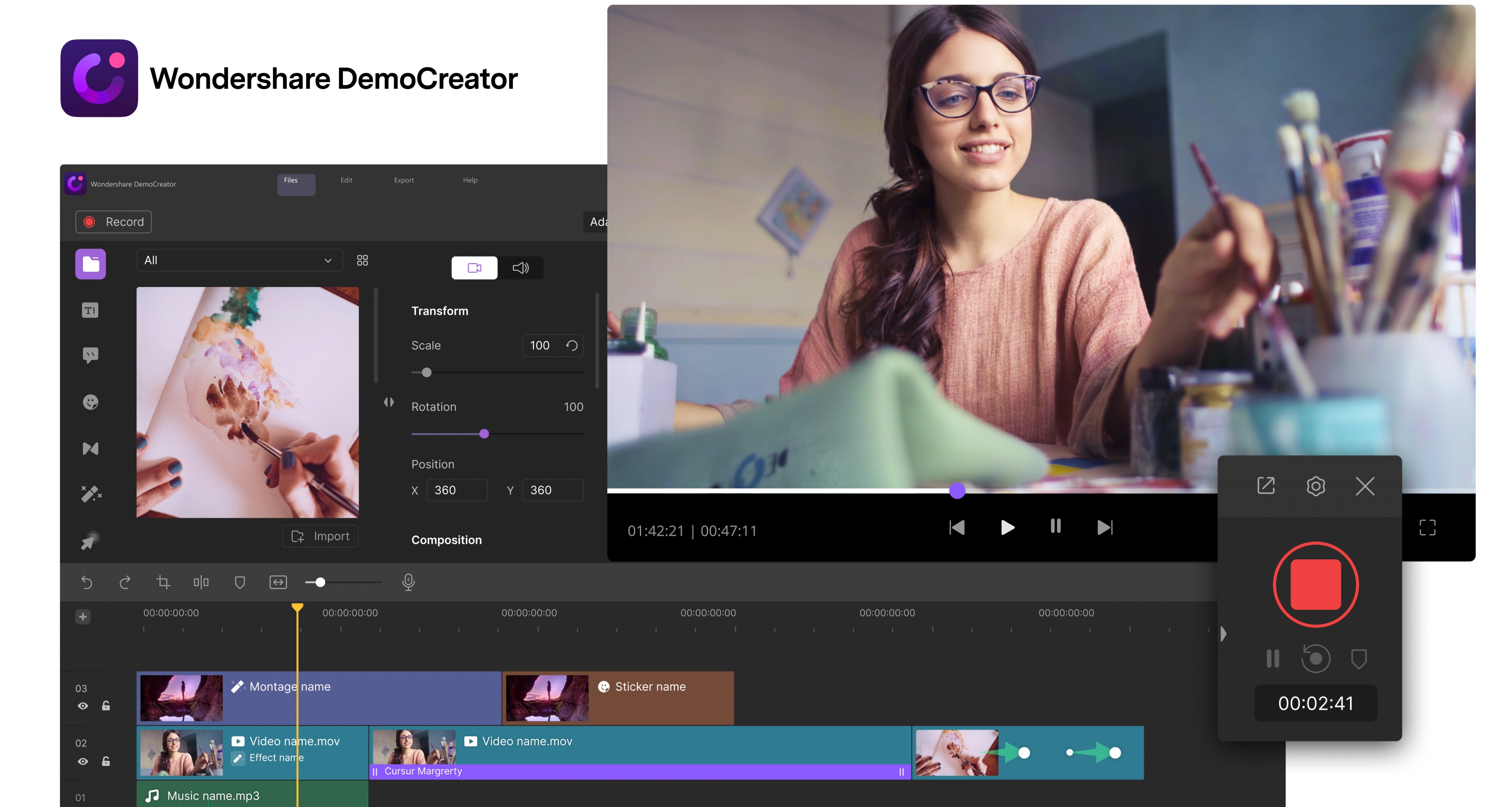
Come Ridimensionare i File MOV QuickTime in DemoCreator
Ecco i passi necessari per ridimensionare i file MOV QuickTime usando il software di editing video Wondershare DemoCreator:
Passo 1: scarica e installa il programma Wondershare DemoCreator
Proprio come ho detto prima, devi scaricare e installare il programma di editing video Wondershare DemoCreator dal sito ufficiale per accedere alla funzione di ridimensionamento dei file MOV di QuickTime. Dopo aver scaricato e installato correttamente il programma, avvialo e segui i passi successivi.
Passo 2: importa il video MOV (QuickTime)
Dalla schermata iniziale del programma, individua l'icona "File" situata nell'angolo in alto a sinistra e fai clic su di essa. Apparirà un elenco di opzioni, seleziona l'opzione "Importa File Multimediali", quindi fai clic sull'icona "Importa" che si trova nel pannello Libreria Multimediale. Seleziona "Importa File Multimediali" per selezionare il file video dal tuo computer.
Passo 3: taglia le parti video MOV (QuickTime) chenon vuoi
Per tagliare una sezione di una video clip, posiziona semplicemente la testina di riproduzione prima di quella sezione e fai clic sull'icona delle forbici per dividere il clip in due. Dopodiché, posiziona la testina di riproduzione all'estremità dell'area che desideri eliminare o tagliare, quindi usa lo strumento Forbici per dividere la video clip in due. Ora abbiamo tre clip. Quella centrale è ciò di cui abbiamo bisogno, quindi facci clic sopra con il tasto destro e seleziona l'icona "Taglia" per tagliare la parte indesiderata. In alternativa, puoi usare CTRL + X o trascinare la clip centrale in una nuova posizione.
Passo 4: imposta il formato e le impostazioni di uscita
Ora che hai la parte specifica della clip, la successiva cosa da fare è impostare il formato di uscita del file. Se ti occorre il file finale in un formato MOV, MP3 o MP4, fai clic sul tasto "Esporta" e verrà visualizzato un elenco di formati. Scegline uno e abbiamo finito. Puoi regolare altre impostazioni come la frequenza dei fotogrammi, il bitrate, la risoluzione e altro. Al termine, fai clic sul tasto "Esporta" per completare il processo.
Questo è tutto per la guida passo passo sul ridimensionamento dei file MOV (QuickTime) usando l’editor video Wondershare DemoCreator. Spero che il tutto sia stato semplice e diretto. Wondershare DemoCreator ha un'interfaccia utente pulita con funzionalità di trascinamento e rilascio e un editor integrato che ti consente di modificare le clip in modo soddisfacente. Ora mi piacerebbe presentarti alcuni altri programmi di editing video che puoi usare nel Wondershare DemoCreator.
Altro Software Consigliato per Comprimere File Video MOV QuickTime
Ecco i 3 migliori software di editing video che puoi usare al posto di Wondershare DemoCreator:
Wondershare UniConverter
UniConverter è la migliore alternativa a Wondershare DemoCreator. A parte che viene prodotto dalla medesima azienda di DemoCreator, le caratteristiche estetiche gli conferiscono un vantaggio nel mercato mondiale. Il software è in grado di comprimere file video MOV di grandi dimensioni in dimensioni più piccole senza ridurne la qualità. È possibile modificare il formato video, il codec, la frequenza dei fotogrammi, il bitrate e molte altre impostazioni che riducono la dimensione del file delle clip MOV. Wondershare UniConverter ha anche un editor integrato che ti consente di ritagliare, tagliare e ruotare i video MOV facilmente aggiungendoli rapidamente.
![]()
Filmora Video Converter
Filmora Video Converter è uno dei migliori strumenti di editing video per utenti Windows e macOS . Ha un'interfaccia utente intuitiva. Elimina la funzionalità, il che lo rende semplice da usare da parte dei principianti nel settore della produzione video. Il software può essere usato per una varietà di scopi, incluso il ridimensionamento dei file MOV. Puoi anche usarlo per modificare il metraggio. Filmora Video Converter supporta un editor integrato che ti consente di personalizzare risoluzione video, bitrate, codificatore, frequenza dei fotogrammi e molte altre impostazioni per ridurre le dimensioni dei file MOV.
Any Video Converter
Any Video Converter è un potente strumento di editing video sviluppato dalla Anvsoft. Inc per utenti di computer Windows e macOS. Il software è semplice da usare, veloce, sicuro e affidabile. Come Wondershare DenoCreator, supporta più di un formato di uscita tra cui scegliere per salvare i tuole video clip. Any Video Converter viene spesso usato per ridurre le dimensioni dele video clip MOV senza alterarne la qualità. Sebbene il software abbia funzionalità incredibili, la necessità di una connessione Internet e l'assenza di un editor integrato sono alcuni degli svantaggi degli utenti finali.
Conclusione
La compressione di video MOV non è una passeggiata che si fa in serenità. Tuttavia, se hai utili strumenti per l’editing video come Wondershare DemoCreator, Wondershare UniConverter, Filmora Video Converter e Any Video Converter, sei a posto. Questi strumenti sono semplici da usare, veloci ed efficienti. Aiutano a migliorare la produttività. Segui semplicemente la guida passo passo per Wondershare DemoCreator e scopri quanto sei creativo con gli editor video.


Olive Eve
staff Editor
0 Commento(i)