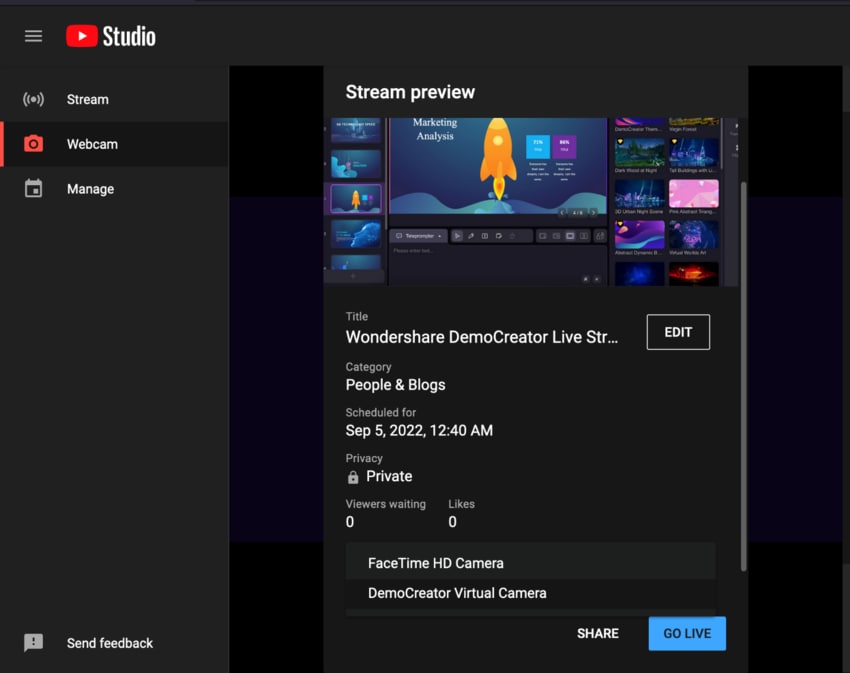Guida Utente
Come usare Wondershare DemoCreator? Impara la guida qui sotto
Guida Utente
-
Per iniziare - Mac
-
Registrazione video - Mac
-
Registrazione audio - Mac
-
Editing video - Mac
-
Editing audio - Mac
-
Effetti DemoCreator - Mac
-
Esporta e condividi - Mac
-
Scorciatoie da tastiera - Mac
-
Nuova Modalità Demo - Mac
FAQ
Streaming in Diretta con DemoCreator
1. Cosa Può Fare DemoCreator con le Dirette Streaming?
Fare lo streaming dei video è un metodo eccellente per condividere le tue competenze ed idee con un pubblico in vari posti nel mondo. Conversando, condividendo, e interagendo in altre forme di interazione, puoi aiutare a diffondere il tuo messaggio e a lasciare un'impressione che rimarrà.
DemoCreator è uno strumento robusto ed efficiente di dirette streaming che ti permette di trasmettere il tuo materiale in diretta su tutte le tue reti prefereite di streaming contemporaneamente. DemoCreator ti aiuta nel semplificare il processo di fare le dirette streaming su Twitch, YouTube Live, e altri siti di dirette streaming, rendendole più visivamente attraente e più facile da ricordare
- Porta all'Azione Durante le Tue Dirette Streaming – Puoi incoraggiare il tuo pubblico ad agire includendo una chiamata all'azione o un altro messaggio vitale. Varie funzioni integrate e sfondi animati virtuali possono aiutarti a farlo.
- Interagisci Con il Tuo Pubblico in Tempo Reale – Questo strumento di testo è utile per portare attenzione ai messaggi importanti sulla tua piattaforma per migliorare l'interazione.
2. Preparazioni per fare le Dirette Streaming con DemoCreator
Passo 1: Avvia DemoCreator e clicca il tasto "Nuovo Progetto Demo".

Passo 2: La modalità demo di DemoCreator fornisce accesso a tute le funzioni del programma, permettendoti di avere il tuo materiale pronto in pochissimo tempo. Le seguenti sono alcune delle rinomate funzioni:
- Incorpora PowerPoint o altri materiali di presentazione (sono supportati video, audio, e le immagini ferme) nel tuo dialogo.
- Non appena la tua videocamera è configurata, puoi sperimentare con l'effetto VIDEOCAMERA, regolare le impostazioni della tua webcam con precisione e fornire una presentazione più rifinita. L'alternativa è quella di usare un avatar.
- Puoi scegliere tra varie opzioni coinvolgenti e rifinite per lo sfondo della tua diretta streaming usando uno sfondo virtuale.
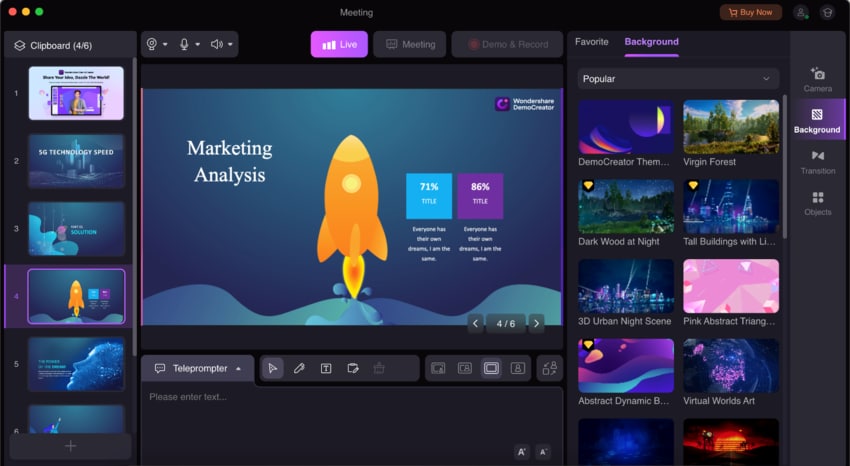
Passo 3: Seleziona il tasto "Live" sulla barra degli strumenti per iniziare la trasmissione in diretta.

3. Streaming in Diretta Su Twitch con DemoCreator
Twitch è un sito web dinamico usato per fare lo streaming in diretta di un'ampia varietà di materiale, incluso ma non limitato a giochi, intrattenimento, sport, e musica. DemoCreator è uno strumento che può aiutare a trasmettere a vari servizi di streaming.
Nota Importante per gli Utenti Mac: Per creare la connessione con successo, il dispositivo Windows deve avere sia DemoCreator che Twitch aperti e in esecuzione. Inoltre, controlla per vedere se hai completato tutte le preparazioni necessarie per la diretta streaming su DemoCreator.
Passo 1: Avvia Twitch, regola gli ingressi per la videocamera e il microfono e trova le impostazioni per la webcam.

Passo 2: L'ingresso per la videocamera dev'essere impostato a "DemoCreator Virtual Camera," e quest'impostazione dev'essere salvata.
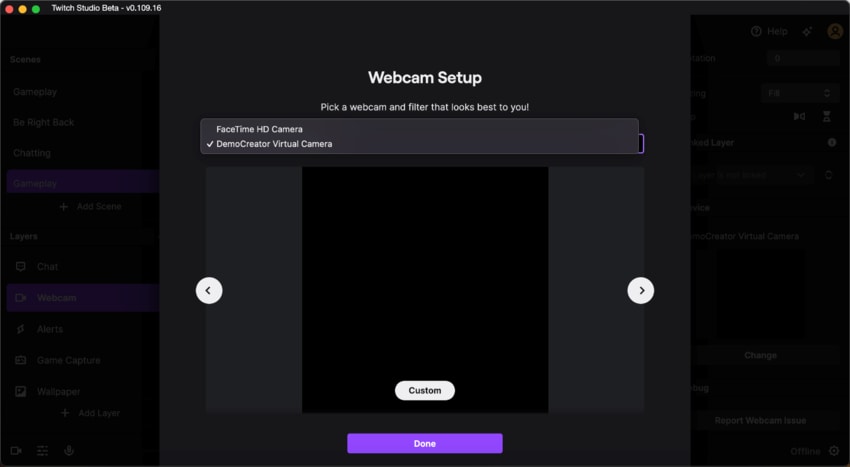
Passo 3: Dopo aver configurato tutto, clicca sul tasto "Inizia Diretta" per iniziare la tua trasmissione in diretta su Twitch.

4. Streaming in Diretta su YouTube Live con DemoCreator
Assicurati di aver completato tutte le preparazioni per le dirette streaming su DemoCreator prima di iniziare.
Le procedure richieste per andare in diretta su YouTube Live vengono indicate qui:
Passo 1: Vai su YouTube e accedi al tuo account di YouTube. Poi, nell'angolo superiore destro dello schermo, clicca il simbolo "Crea" e scegli l'opzione Vai in Diretta.

Passo 2: Puoi andare in diretta ora o in una data successiva, come vuoi.
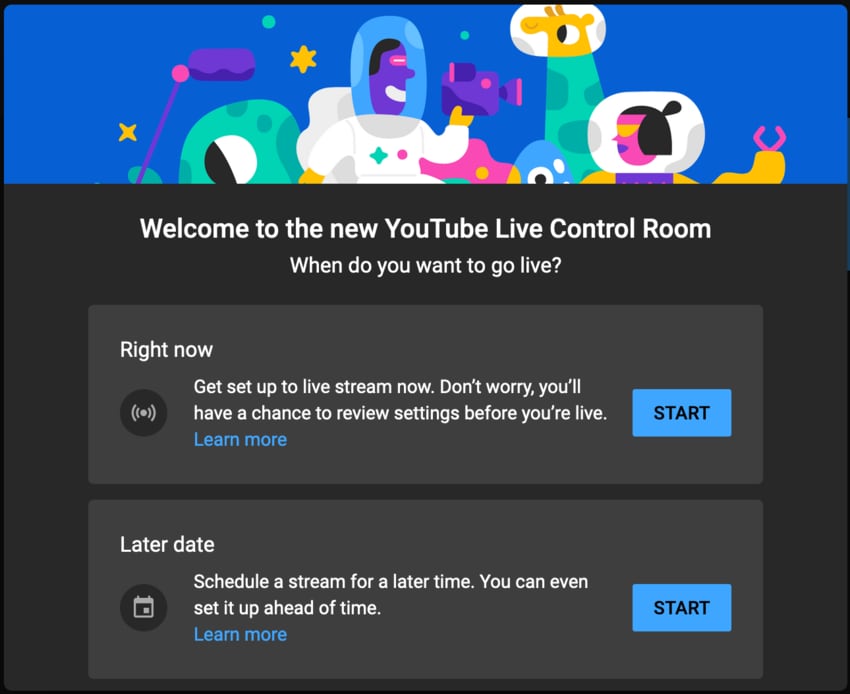
Passo 3: Scegli il tipo di trasmissione che vuoi iniziare, poi scegli webcam Integrata e premi il tasto Vai. Inoltre, assicurati che YouTube abbia accesso alla tua videocamera e microfono.
Passo 4: Completa tutte le informazioni della diretta, modifica i parametri dello streaming come necessario, e configura le impostazioni di visibilità.
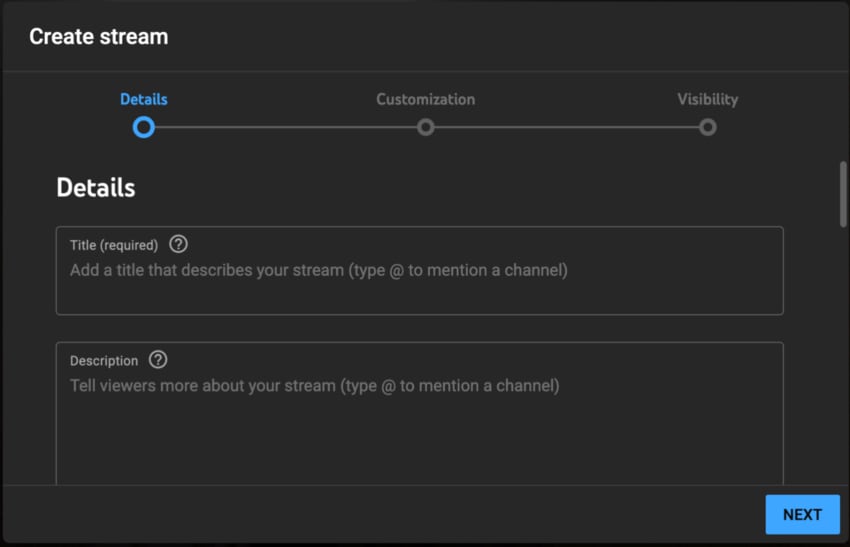
Passo 5: Scegli "DemoCreator Virtual Camera" dal menu a tendina trovato nella sezione Anteprima Diretta. Non appena la selezioni, la videocamera di YouTube aggiornato mostrerà la stessa visuale che mostra su DemoCreator.
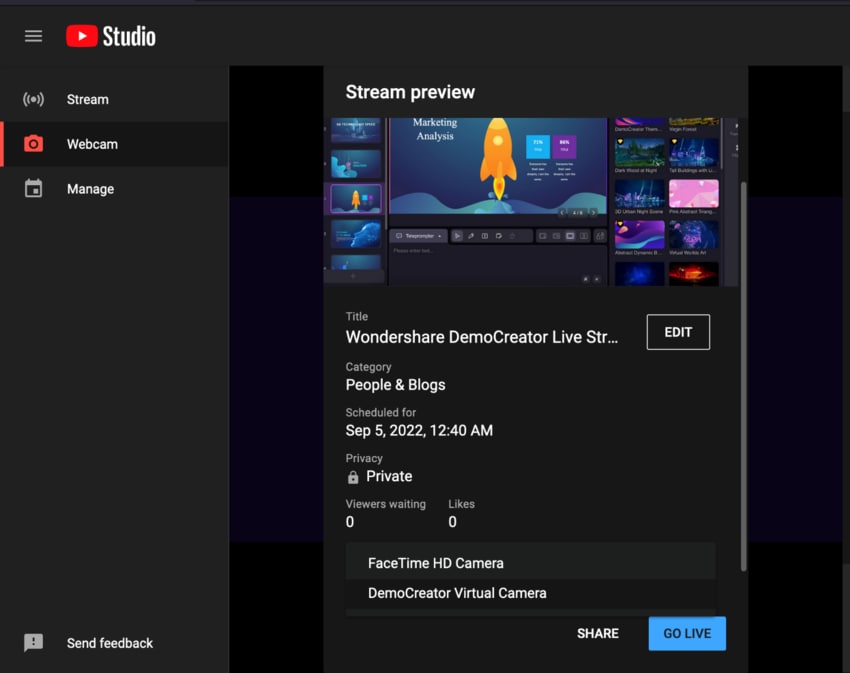
Fare Dirette Streaming con DemoCreator
1. Cosa Può Fare DemoCreator con le Dirette Streaming?
Fare lo streaming dei video è un metodo eccellente per condividere le tue competenze e idee con un pubblico in vari posti nel mondo. Conversando, condividendo, e interagendo in altre forme di interazione, puoi aiutare a diffondere il tuo messaggio e a lasciare un'impressione che rimarrà.
DemoCreator è uno strumento robusto ed efficiente di streaming in diretta che ti permette di trasmettere i tuoi materiali in diretta su tutte le tue reti di streaming contemporaneamente. DemoCreator ti aiuta nel semplificare il processo di fare le dirette streaming su Twitch, YouTube Live, e altri siti di dirette streaming, rendendole più visivamente attraente e più facile da ricordare
- Porta all'Azione Durante le Tue Dirette Streaming – Puoi incoraggiare il tuo pubblico ad agire includendo una chiamata all'azione o un altro messaggio vitale. Varie funzioni integrate e sfondi animati virtuali possono aiutarti a farlo.
- Interagisci Con il Tuo Pubblico in Tempo Reale – Questo strumento di testo è utile per portare attenzione ai messaggi importanti sulla tua piattaforma per migliorare l'interazione.
2. Preparazioni per fare le Dirette Streaming con DemoCreator
Passo 1: Avvia DemoCreator e clicca il tasto "Nuovo Progetto Demo".

Passo 2: La modalità demo di DemoCreator fornisce accesso a tute le funzioni del programma, permettendoti di avere il tuo materiale pronto in pochissimo tempo. Le seguenti sono alcune delle rinomate funzioni:
- Incorpora PowerPoint o altri materiali di presentazione (sono supportati video, audio, e le immagini ferme) nel tuo dialogo.
- Non appena la tua videocamera è configurata, puoi sperimentare con l'effetto VIDEOCAMERA, regolare le impostazioni della tua webcam con precisione e fornire una presentazione più rifinita. L'alternativa è quella di usare un avatar.
- Puoi scegliere tra varie opzioni coinvolgenti e rifinite per lo sfondo della tua diretta streaming usando uno sfondo virtuale.
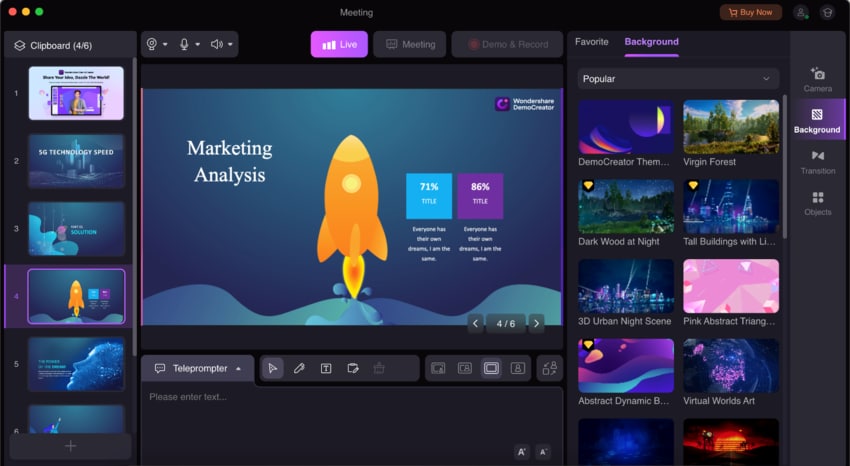
Passo 3: Seleziona il tasto "Live" sulla barra degli strumenti per iniziare la trasmissione in diretta.

3. Streaming in Diretta Su Twitch con DemoCreator
Twitch è un sito web dinamico usato per fare lo streaming in diretta di un'ampia varietà di materiale, incluso ma non limitato a giochi, intrattenimento, sport, e musica. DemoCreator è uno strumento che può aiutare a trasmettere a vari servizi di streaming.
Nota Importante per gli Utenti Mac: Per creare la connessione con successo, il dispositivo Windows deve avere sia DemoCreator che Twitch aperti e in esecuzione. Inoltre, controlla per vedere se hai completato tutte le preparazioni necessarie per la diretta streaming su DemoCreator.
Passo 1: Avvia Twitch, regola gli ingressi per la videocamera e il microfono e trova le impostazioni per la webcam.

Passo 2: L'ingresso per la videocamera dev'essere impostato a "DemoCreator Virtual Camera," e quest'impostazione dev'essere salvata.
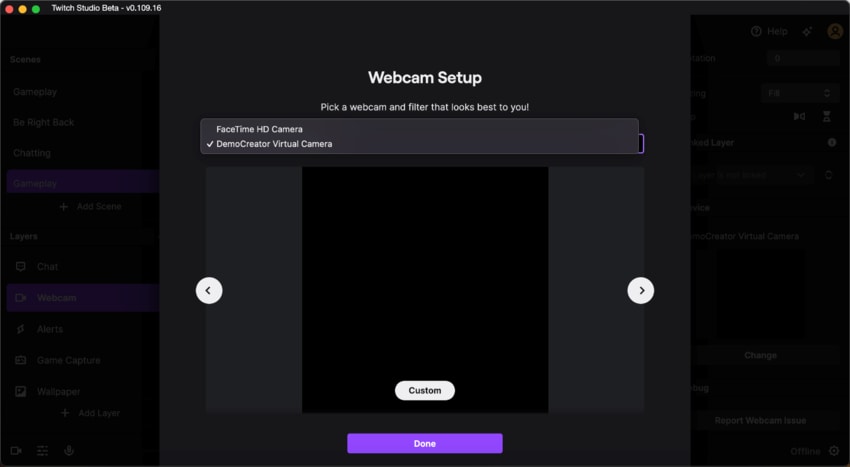
Passo 3: Dopo aver configurato tutto, clicca sul tasto "Inizia Diretta" per iniziare la tua trasmissione in diretta su Twitch.

4. Streaming in Diretta su YouTube Live con DemoCreator
Assicurati di aver completato tutte le preparazioni per le dirette streaming su DemoCreator prima di iniziare.
Le procedure richieste per andare in diretta su YouTube Live vengono indicate qui:
Passo 1: Vai su YouTube e accedi al tuo account di YouTube. Poi, nell'angolo superiore destro dello schermo, clicca il simbolo "Crea" e scegli l'opzione Vai in Diretta.

Passo 2: Puoi andare in diretta ora o in una data successiva, come vuoi.
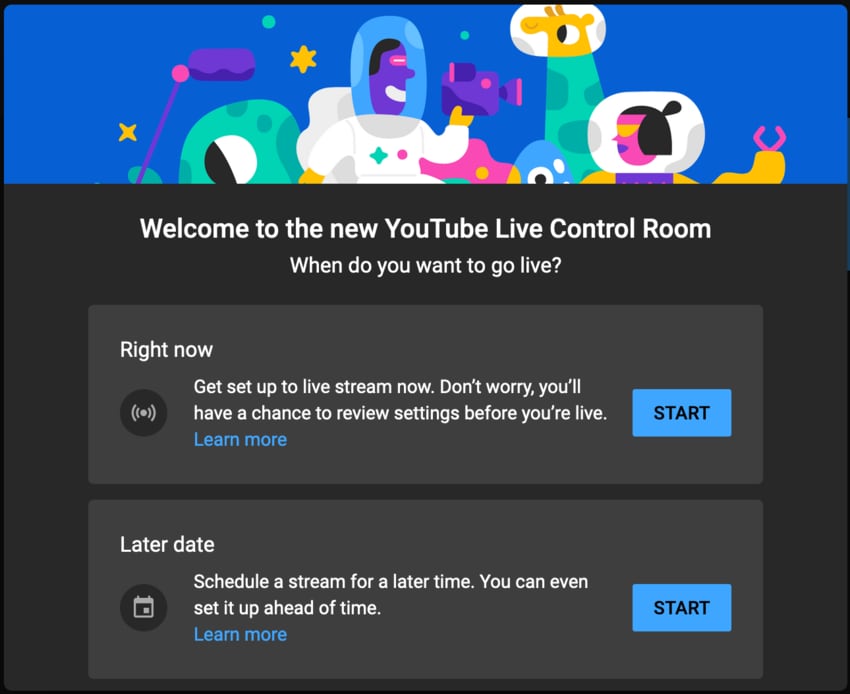
Passo 3: Scegli il tipo di diretta che vuoi avviare, poi scegli webcam Integrata e premi il tasto Avvia. Inoltre, assicurati che YouTube ha accesso alla tua videocamera e microfono.
Passo 4: Completa tutte le informazioni della diretta, modifica i parametri della diretta come necessario, e configura le impostazioni di visibilità.
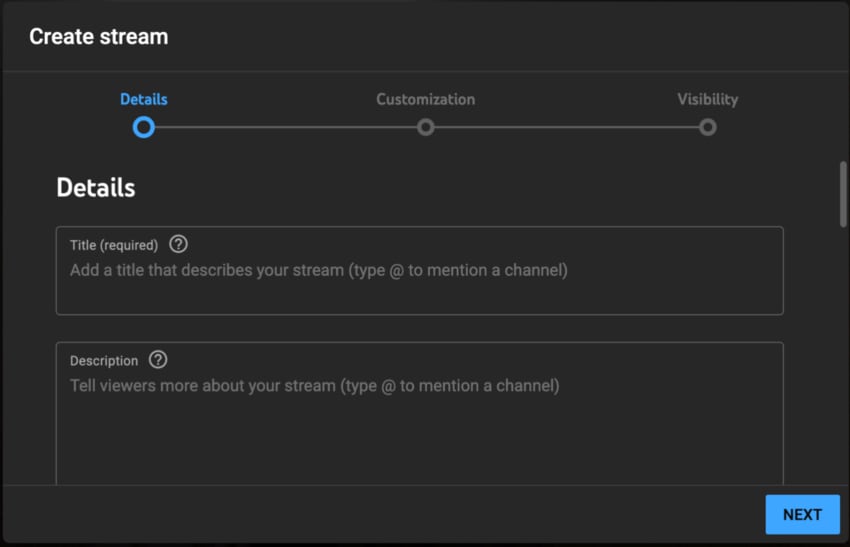
Passo 5: Scegli "DemoCreator Virtual Camer" dal menu a tendina trovato nella sezione di Anteprima Diretta. Non appena la selezioni, la videocamera della versione di YouTube aggiornata mostrerà la stessa visuale che mostra su DemoCreator.