Vantaggi dell'utilizzo dei video nell'insegnamento
Dalla dimostrazione del prodotto allo streaming del gameplay dal vivo, è inevitabile l'essenza di un buon software di registrazione dello schermo. Molte aziende usano questa tecnologia anche per mostrare i loro video tutorial ai propri dipendenti.
Sebbene sul mercato ci siano diverse opzioni per questo scopo, alcune funzionano alla perfezione. Alcune delle applicazioni offrono una varietà di preset oltre ad una vasta libreria di animazioni e transizioni, e alcune di esse sono facili da usare e sono convenienti.
In questo articolo, esamineremo tutto ciò che attiene ad un famoso software di cattura dello schermo dei giorni d’oggi, OBS Screen recorder. Prima di effettuare una scelta dovresti conoscere i pro e i contro del software registra schermo Obs.
Faremo vedere inoltre come usare OBS per registrare lo schermo mentre giochi o fai delle presentazioni per altri. Alla fine, ti illumineremo anche su un'alternativa simile a questa applicazione per questo stesso scopo perché devi confrontare il prodotto prima di immergerti correttamente in un argomento.
Tuttavia, se usi OBS per la registrazione e la modifica dello schermo, avrai sicuramente un vantaggio maggiore nell'usare questa applicazione, in quanto OBS Screen Recorder è open source e completamente gratuito.
Come Usare ObS per Registrare lo Schermo
Processo di Installazione e Download
Senza ulteriori indugi, procedaimo con il processo di download di questa applicazione open source dal suo sito web ufficiale.
- Vai al browser Internet e digita https://obsproject.com/download e premi Invio per aprire la pagina per il download originale.
- Dopo aver scaricato il programma di installazione, puoi fare doppio clic su di esso per installarlo sul tuo computer.
Dopo aver effettuato con successo il download del file di installazione, puoi installare il software ovunque sul tuo computer. Nota: occorre una notevole quantità di spazio per memorizzare i file registrati registrati con questa applicazione.
Quando il processo di installazione è completo, questa applicazione chiederà di impostare le preferenze di registrazione e alcune altre impostazioni correlate; tuttavia, puoi scegliere le impostazioni automatiche per la fase iniziale.
Dopo la procedura delle impostazioni, la finestra di fine apparirà sullo schermo e sarà simile a questa
Registrazione dello Schermo e Configurazione Rapida
Dopo aver aperto la schermata OBS, noterai delle caselle chiamate "Scene" e "Fonti" nell'angolo in basso a sinistra; queste due sezioni di questa applicazione contengono tutte le risorse durante la creazione di contenuti video.

L'applicazione predefinita viene fornita con una scena predefinita; tuttavia, puoi aggiungere più scene premendo il tasto più nella casella "Scene" di questa applicazione.
D'altra parte, all'inizio, il pannello "Fonti" risulta vuoto con un messaggio che richiede di premere il tasto + per aggiungere la fonte desiderata per la registrazione.

Scegli una delle sorgenti come browser, Cattura display, presentazione di immagini e cattura di giochi; tuttavia, per questo tutorial, devi selezionare l'opzione "Cattura Schermo" o "Cattura Desktop" su questa applicazione.
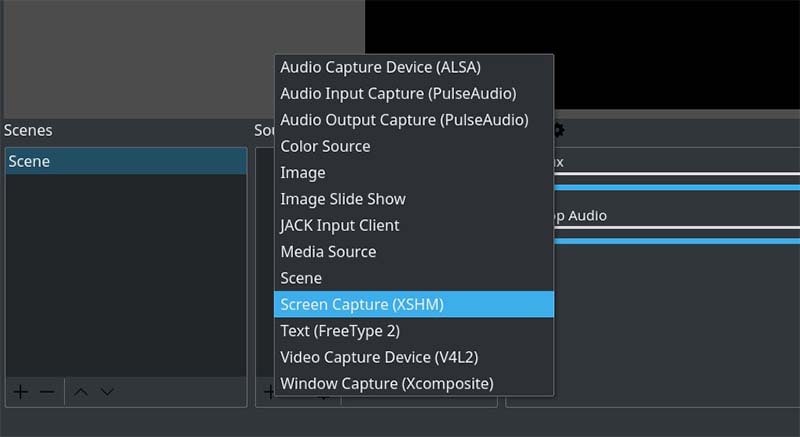
Ora, nella scheda "Crea Nuovo", indica un nome e premi il tasto OK.

Quindi dalla scheda delle proprietà, premi di nuovo il tasto OK.
Ora passa alla sezione successiva di questo tutorial e premi l'opzione in basso a destra "Impostazioni" nel pannello "Controlli".
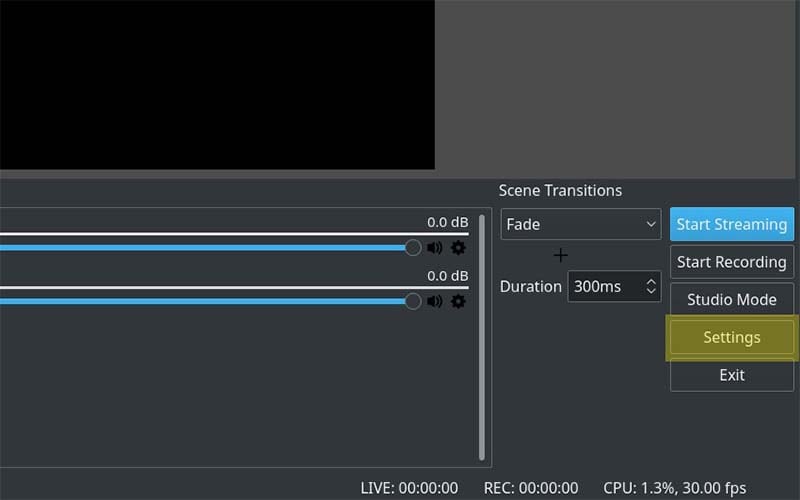
Dal pannello delle impostazioni, seleziona la scheda di uscita e modifica il percorso di registrazione a tuo piacimento. Ricorda di non selezionare alcuna destinazione di unità che abbia una limitazione di spazio di archiviazione.
Avvia la Registrazione
Dopo aver configurato OBS Screen Recorder, premi "Avvia Registrazione" che si trova sotto l'opzione "Avvia Streaming" nella scheda "Controlli".

Dopo aver terminato il processo di registrazione dello schermo, premi l'opzione "Interrompi Registrazione" e il file verrà automaticamente salvato nella cartella di esportazione di destinazione impostata in precedenza.
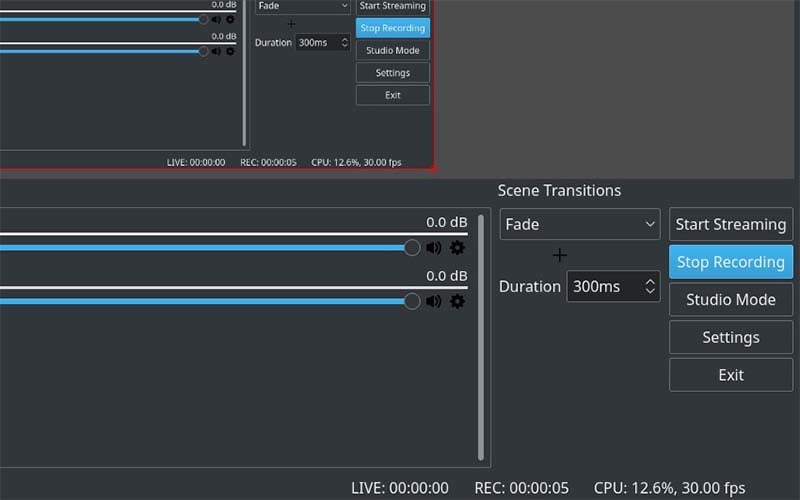
Personalizza il Tuo OBS
Nei passi sopra detti, abbiamo fatto vedere la procedura di base per creare un video di registrazione dello schermo con OBS Screen Recorder.
Tuttavia, questa applicazione ha ulteriori potenti funzionalità per fornire altre funzionalità per la schermata di registrazione del desktop come l'impostazione dei parametri di acquisizione video, l'impostazione dei parametri di registrazione video, la modifica delle estensioni dei file di uscita insieme alle dimensioni e alla qualità dell'acquisizione e alcune funzionalità avanzate caratteristiche delle scene e delle fonti di questa app.
Pro e contro di OBS Screen Recorder
Sebbene l'applicazione OBS Screen Recorder abbia diverse utili e potenti funzionalità, ha anche qualcosa che non va. Durante la pianificazione della registrazione dello schermo con OBS Screen Recorder, dovresti essere consapevole dei suoi significativi vantaggi e svantaggi anche per usare questa applicazione al suo potenziale ottimale. Di seguito abbiamo elencato alcuni dei pro e dei contro essenziali di questa applicazione.
Pro:
- Uno dei vantaggi significativi dell'utilizzo di questa applicazione è la sua perfetta e potente prestazione.
- La facilità di effettuare la registrazione dello schermo con questa applicazione è un altro vantaggio significativo che ha.
- È open source e completamente gratis; quindi, non devi preoccuparti di acquistare abbonamenti ed estensioni aggiuntive per questa applicazione.
- È facile incorporare i file sorgenti audio e video su questa interfaccia dell'applicazione.
- La conversione di file registrati è in diversi formati prevalenti; pertanto, non dovresti imbatterti in problemi di una certa importanza durante il caricamento di un file video esportato con OBS Screen Recorder.
- La capacità di registrazione continua aiuta ad eliminare le possibilità di dover usare un qualsiasi registratore aggiuntivo.
- Una vasta libreria di plug-in aggiuntivi è disponibile su Internet, il che semplifica molto il tuo live streaming.
- La qualità del video esportato è notevolmente alta, rispetto a tutti i prodotti concorrenti del mercato.
Contro:
- Spesso l'applicazione non funziona correttamente al momento di uscire dall'interfaccia dell'applicazione. Tuttavia, puoi usare Task Manager per forzare la chiusura dell'applicazione se t’imbattessi in questo problema.
- Il processo di installazione e integrazione di plug-in aggiuntivi è un pochino complesso.
- L'organizzazione dello sviluppatore invia spesso aggiornamenti di questa applicazione che a volte potrebbero risultare fastidiosi.
Alternativa ad OBS per la Registrazione dello Schermo del Computer
Wondershare DemoCreator è una delle migliori alternative disponibili sul mercato a OBS Screen recorder. Tuttavia, questa applicazione ha un costo di abbonamento mentre OBS è gratis per qualsiasi utilizzo.
In pche parole, questa applicazione è la concorrente perfetta di OBS Screen Recorder in quanrto entrambe le applicazioni hanno un'interfaccia pulita e fluida per gli utenti.
Presentazione
Questa applicazione è caricata con una vasta libreria di preset per qualsiasi esigenza di cattura schermo insieme a delle ottime opzioni per la post-elaborazione dei suoi contenuti con emozionanti transizioni e animazioni. Nel complesso, questa applicazione è una soluzione one-stop per collaboratori, giocatori e dimostratori online.
La funzione di editing video è ben più eccezionale dell'applicazione OBS Screen Recording. I video creati con questa applicazione possono essere condivisi direttamente in diversi formati di file come MP4, MOV, MP3 e persino il popolare formato GIF. Ultima cosa, ma non meno importante, questa applicazione ha un'interfaccia utente grafica più chiara tra tutti i suoi software contemporanei.
Di seguito andiamo a menzionare l'intero processo di registrazione dello schermo del tuo desktop o laptop con questa meravigliosa applicazione a soli tre passi.
Come Registrare lo Schermo del Desktop con Wondershare DemoCreator
Prima di tutto, installa l'applicazione se il tuo computer non avesse questo software. Dopo aver terminato il download, installalo sul dispositivo.
Ora siamo pronti per avviare l'azione di registrazione dello schermo. Dopo aver avviato l'applicazione, scegli l'opzione "Cattura" tra le opzioni "Cattura" e "Editor video". Dopodiché, puoi impostare la risoluzione e l'area di registrazione insieme alle impostazioni della webcam e dell'audio. Puoi impostare inoltre i frame rate e i tasti di scelta rapida tramite questa finestra.

Premi l'icona Impostazioni situata nell'angolo in alto a destra della schermata che appare per modificare queste impostazioni sopra dette.
- Configurazione dello Schermo : vai all'opzione dello schermo; da lì, puoi scegliere tra Cattura Schermo e gioco. Questa volta occorre selezionare l'opzione Cattura Schermo, quindi impostare le dimensioni dello schermo e la frequenza dei fotogrammi della registrazione dello schermo da qui.
- Configurazione Audio: quindi, passa all'opzione successiva, "Audio". Da qui, puoi scegliere quale dispositivo eseguirà l'attività di registrazione audio per il tuo video. Puoi anche disattivare entrambi i dispositivi di ingresso audio Computer Audio e Microfono.
- Configurazione Fotocamera: ora passa alla sezione successiva di questa finestra, Fotocamera. Usando questa opzione, puoi scegliere di registrare video tramite la tua webcam o anche disattivarla. Se configuri la tua webcam, puoi selezionare ulteriormente la risoluzione della registrazione insieme al frame rate da qui.
Conclusione
Se hai letto con attenzione l'intero articolo, ed ora dovresti sapere come registrare lo schermo con OBS . L'intero articolo ha svelato tutte le informazioni necessarie relative a OBS Screen Recorder. Considerando ora tutti i principali pro e contro di questa applicazione, puoi scegliere se restare fedele all'applicazione o passare a qualcosa di più produttivo per le tue necessità.
Abbiamo per di più menzionato un'ottima alternativa a questa applicazione in modo che tu possa scegliere tra entrambe prima di prendere qualsiasi importante decisione. Tuttavia, tutte le applicazioni hanno i rispettivi punti di forza e di debolezza e dobbiamo prendere in considerazione alcuni piccoli svantaggi di tutti i prodotti per trarre il massimo vantaggio dai loro punti di forza effettivi.


David
chief Editor
0 Commento(i)