Ti senti esitare davanti alla tua webcam? Molte persone si sentono timide o insicure quando si registrano attraverso la webcam. Per dare un senso di sicurezza, esistono diverse applicazioni che comprendono filtri per la webcam. Applicando i filtri per webcam per laptop, puoi aumentare la bellezza del tuo viso senza sforzo. Inoltre, ti sentirai più sicuro quando comunicherai con il tuo pubblico attraverso una webcam.
Se non conosci i filtri per fotocamera per laptop, questo articolo ti può guidare. Esplorando questo articolo, puoi scoprire le app più apprezzate attraverso le quali puoi utilizzare i filtri per webcam su Windows 10 in modo impeccabile.
In questo articolo
1. Come Utilizzare i Filtri con la Webcam Desktop su DemoCreator?
Vuoi provare i filtri professionali della webcam? DemoCreator è un ottimo strumento che offre tonnellate di funzioni che possono migliorare l'aspetto visivo all'istante. Per apparire presentabili e accattivanti durante le conferenze dal vivo, puoi provare i filtri webcam di alta qualità forniti da DemoCreator. I filtri di bellezza per le fotocamere dei portatili hanno un'ampia gamma in questo strumento. Ad esempio, puoi scoprire gli effetti Viola, Cool Film, Beauty Skin, Aqua 2 e Valencia che ottimizzano immediatamente il tuo aspetto visivo.
Uno strumento essenziale per la creazione di demo che aiuta studenti, educatori, liberi professionisti e giocatori a portare la condivisione delle idee a un livello superiore.

Metodo 1: Navigazione nel Registratore dello Schermo
Step 1Seleziona Registratore di Schermo
Dopo aver avviato Wondershare DemoCreator sul PC, clicca su "Registratore All-in-one". In questo modo verrai reindirizzato immediatamente alle impostazioni di registrazione dello schermo.
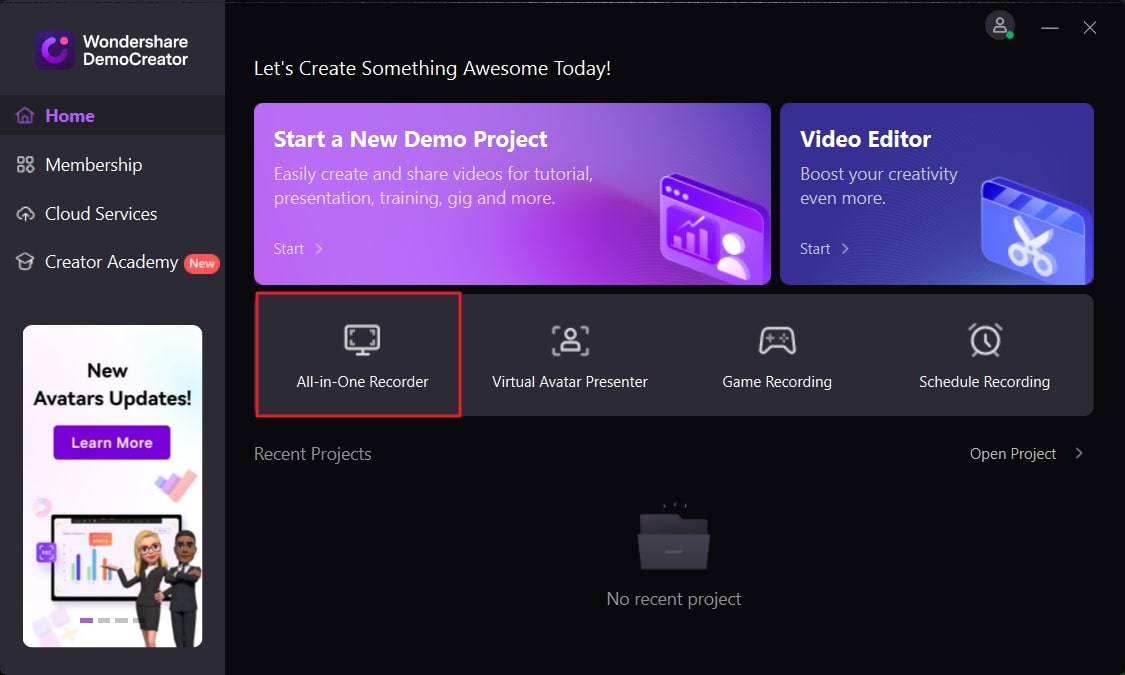
Step 2 Modifica le Impostazioni di Registrazione
Si aprirà una nuova finestra sullo schermo. Selezionando l'area di acquisizione, puoi decidere le dimensioni della registrazione. Puoi toccare una forma circolare o rettangolare come area di cattura. Nelle schede "Microfono" e "Audio di Sistema" puoi regolare le impostazioni audio. Quindi, seleziona e abilita la "WebCam".
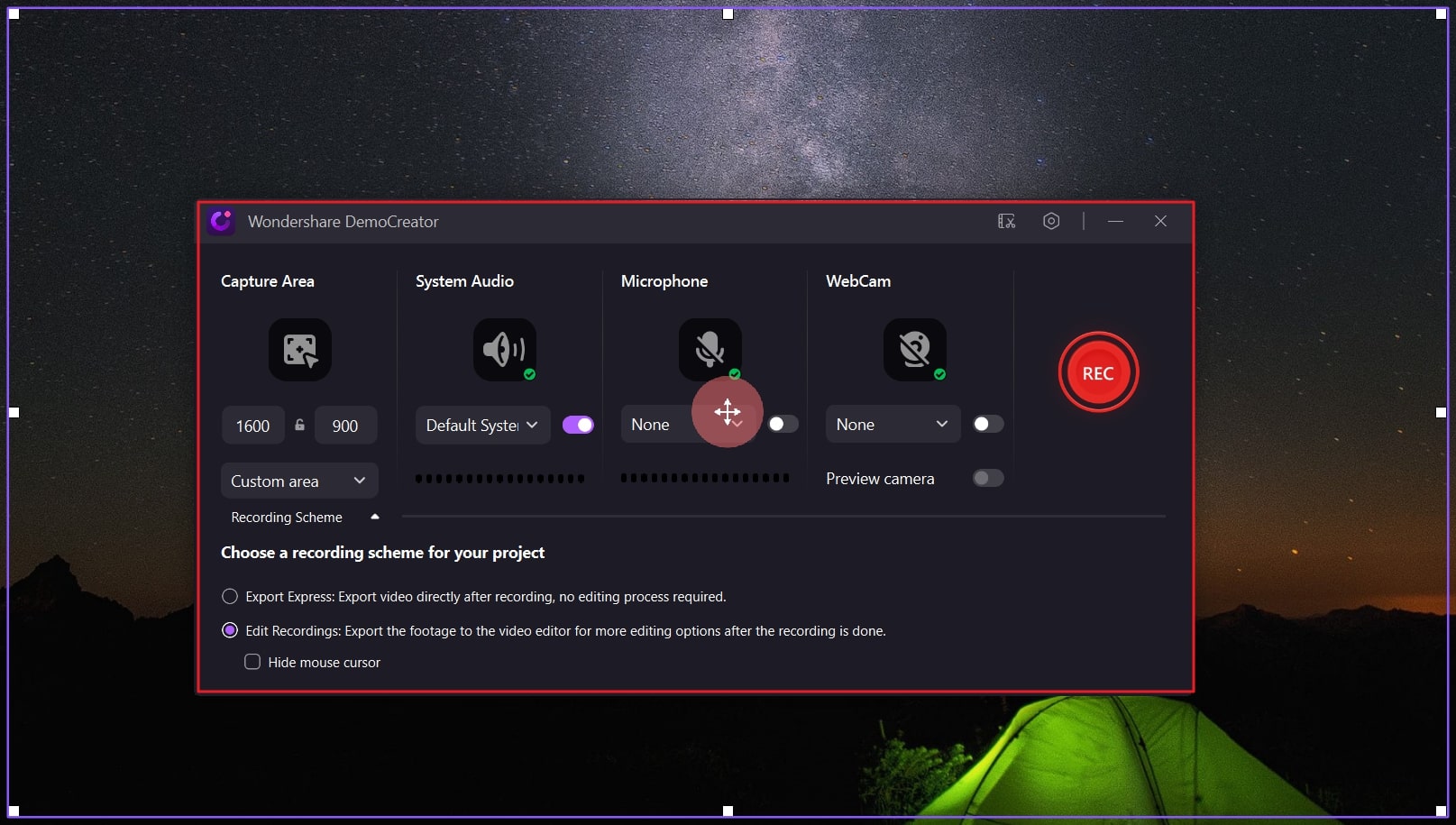
Step 3 Regola le Proprietà del Viso
Adesso sarai in grado di vedere la registrazione del tuo volto attraverso la webcam. Nel pannello sottostante, tocca "Bellezza del Viso" per migliorare l'aspetto visivo. Dalle opzioni proposte, regola le proprietà del viso in base alle tue esigenze.
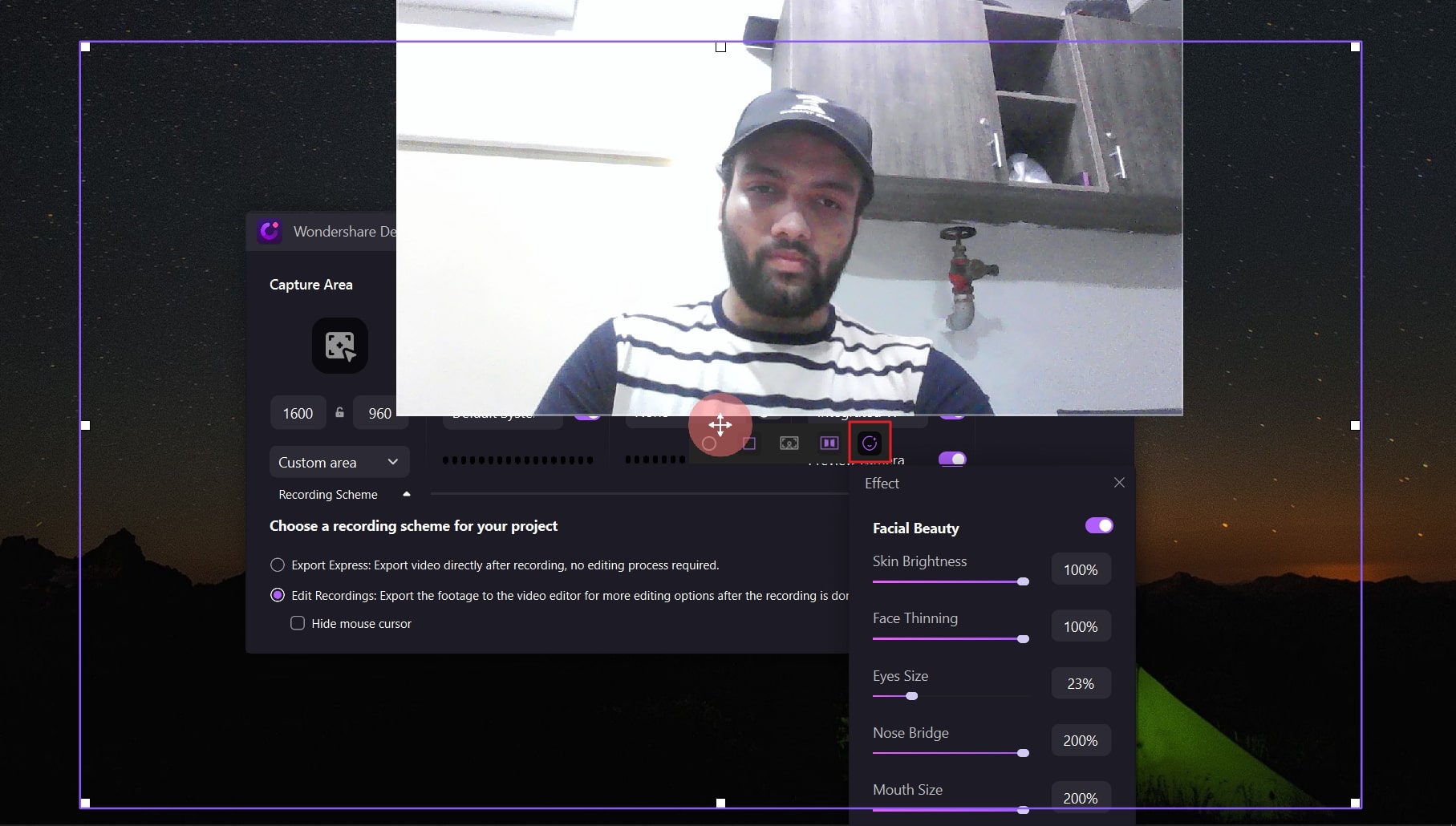
Step 4 Inizio della Registrazione
Una volta terminata le impostazioni, premi il pulsante "REC". Al contrario, puoi anche premere il tasto F9 per avviare la registrazione. Per interrompere la registrazione, premi il tasto F10. Puoi anche interrompere la registrazione premendo l'icona "Stop".
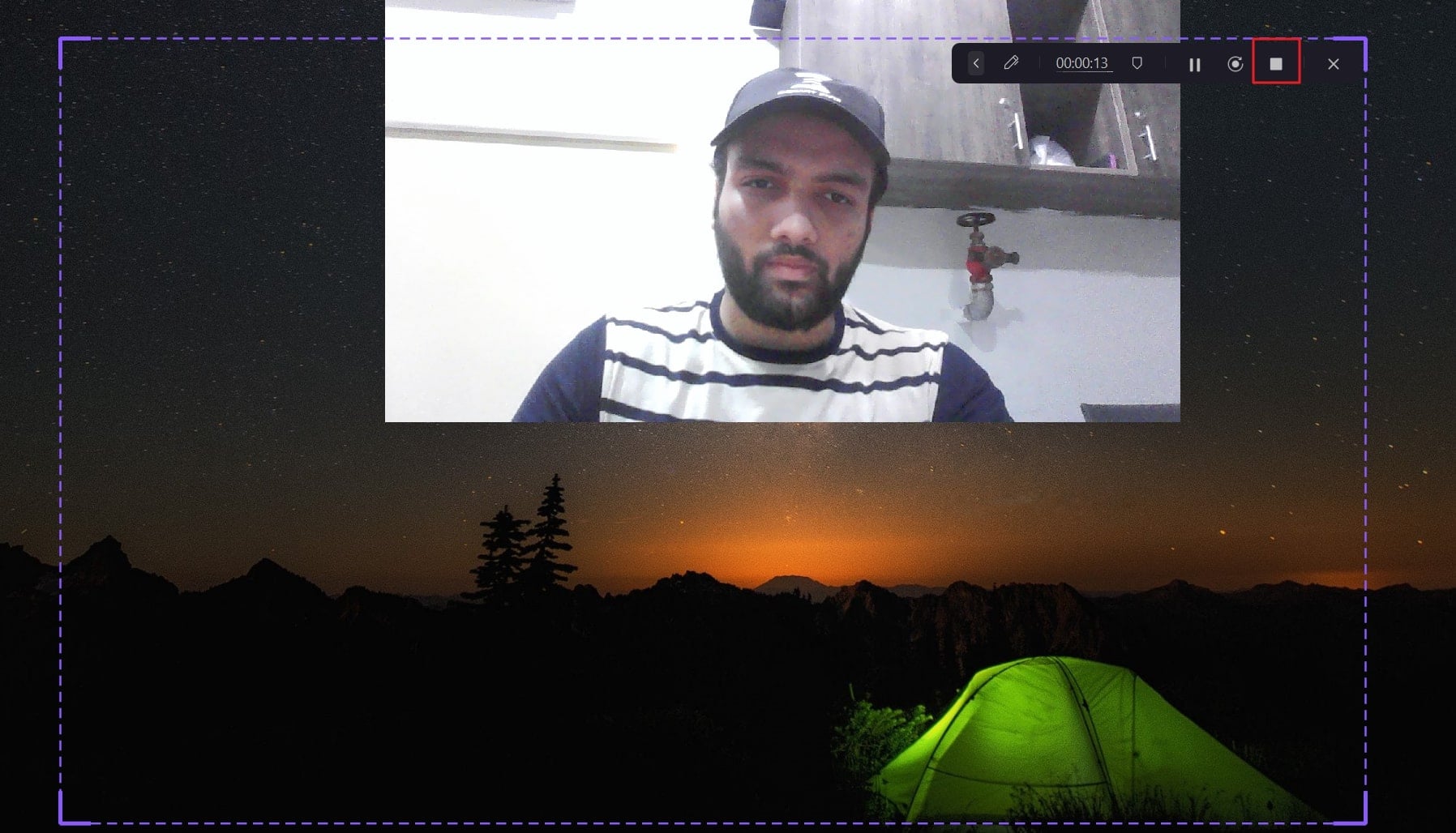
Metodo 2: Applicazione dei Filtri della Webcam
Step 1 Seleziona un Nuovo Progetto Demo
Inizia scaricando e lanciando lo strumento DemoCreator sul tuo computer portatile. Nell'interfaccia principale è possibile visualizzare l'opzione "Avvia un Nuovo Progetto Demo". Clicca su questa opzione per continuare il processo.
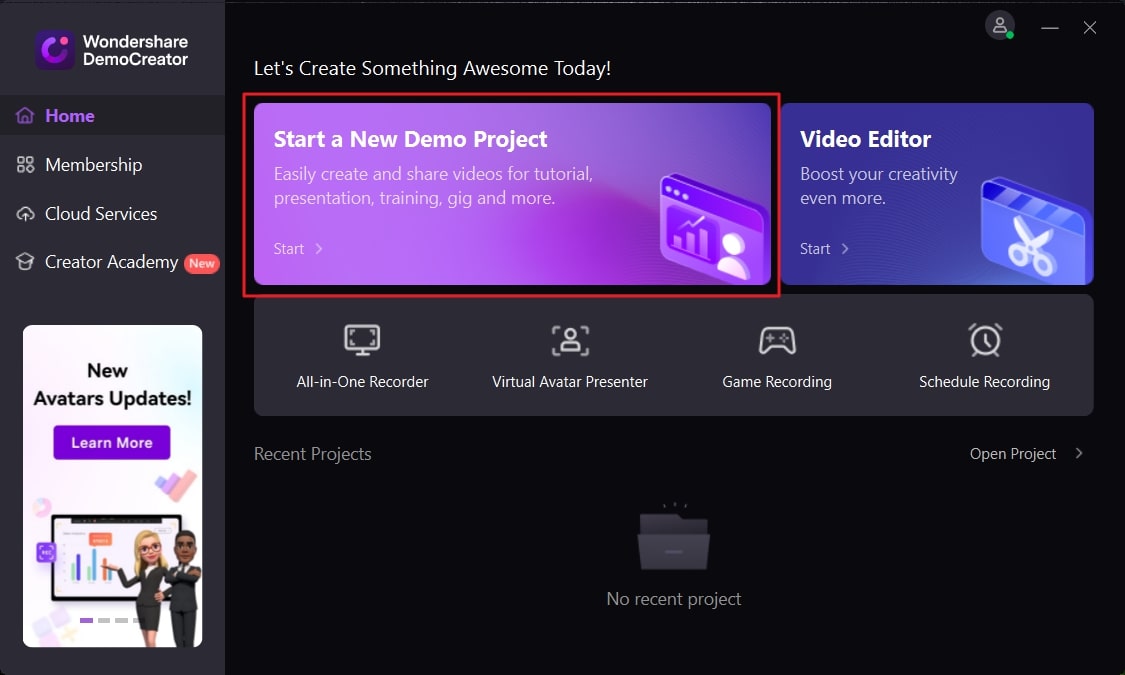
Step 2 Controllo delle Impostazioni di Microfono, Audio e Webcam
Si aprirà una nuova finestra da cui potrai modificare le impostazioni in base alle tue esigenze. Per prima cosa, spostati nell'angolo superiore sinistro per controllare le impostazioni di Microfono, Audio del sistema e Webcam. Una volta fatto, puoi selezionare il pulsante "Live" o "Riunione" visualizzato nella sezione superiore in base alle tue esigenze.
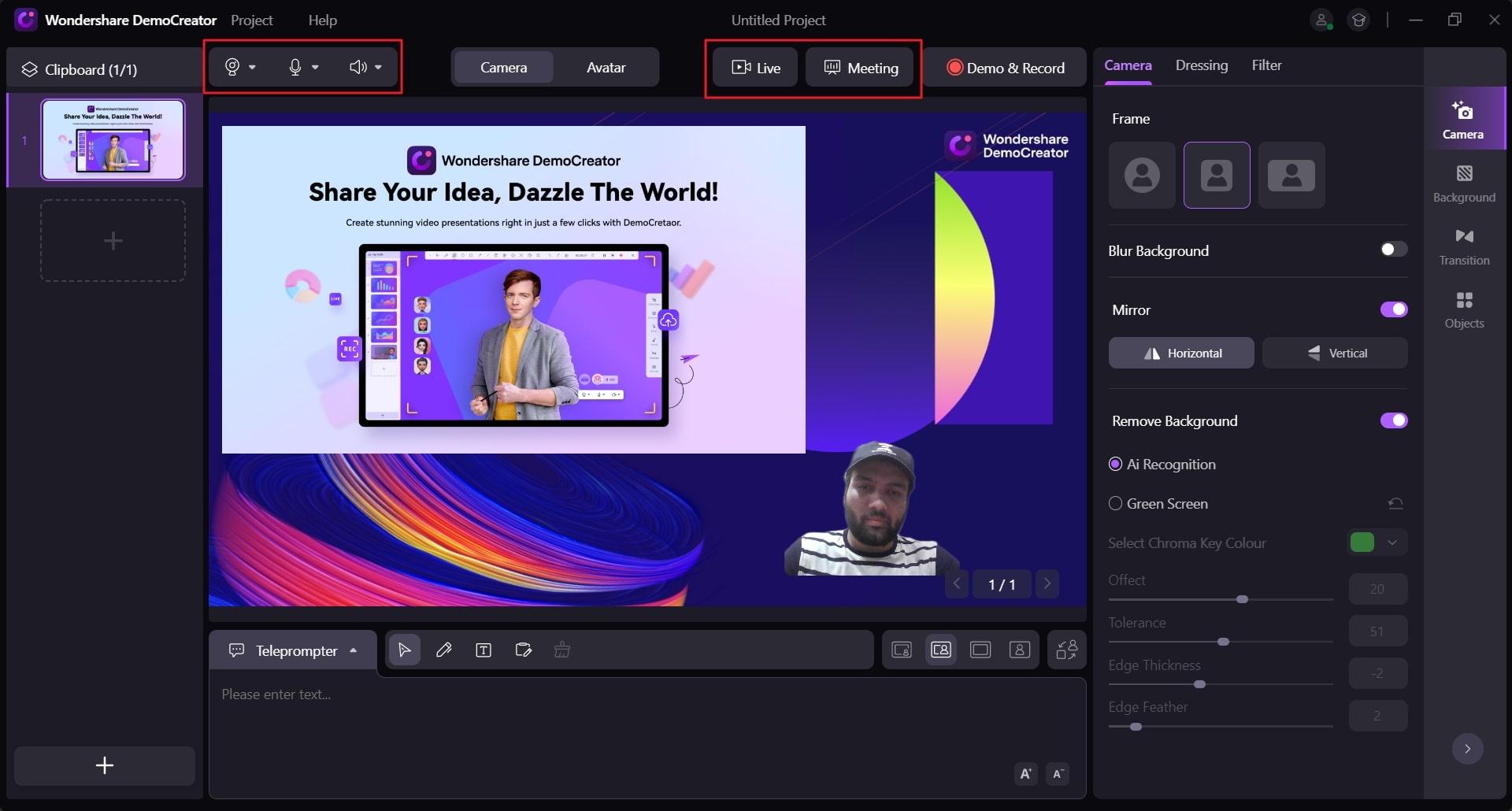
Step 3 Modifica le Proprietà della Webcam
Puoi trovare la scheda "Camera" nella sezione di destra. Qui si regolano le proprietà della telecamera, come l'inquadratura, la tolleranza, lo spessore dei bordi, ecc. Puoi anche sfocare o rimuovere lo sfondo da questa sezione.
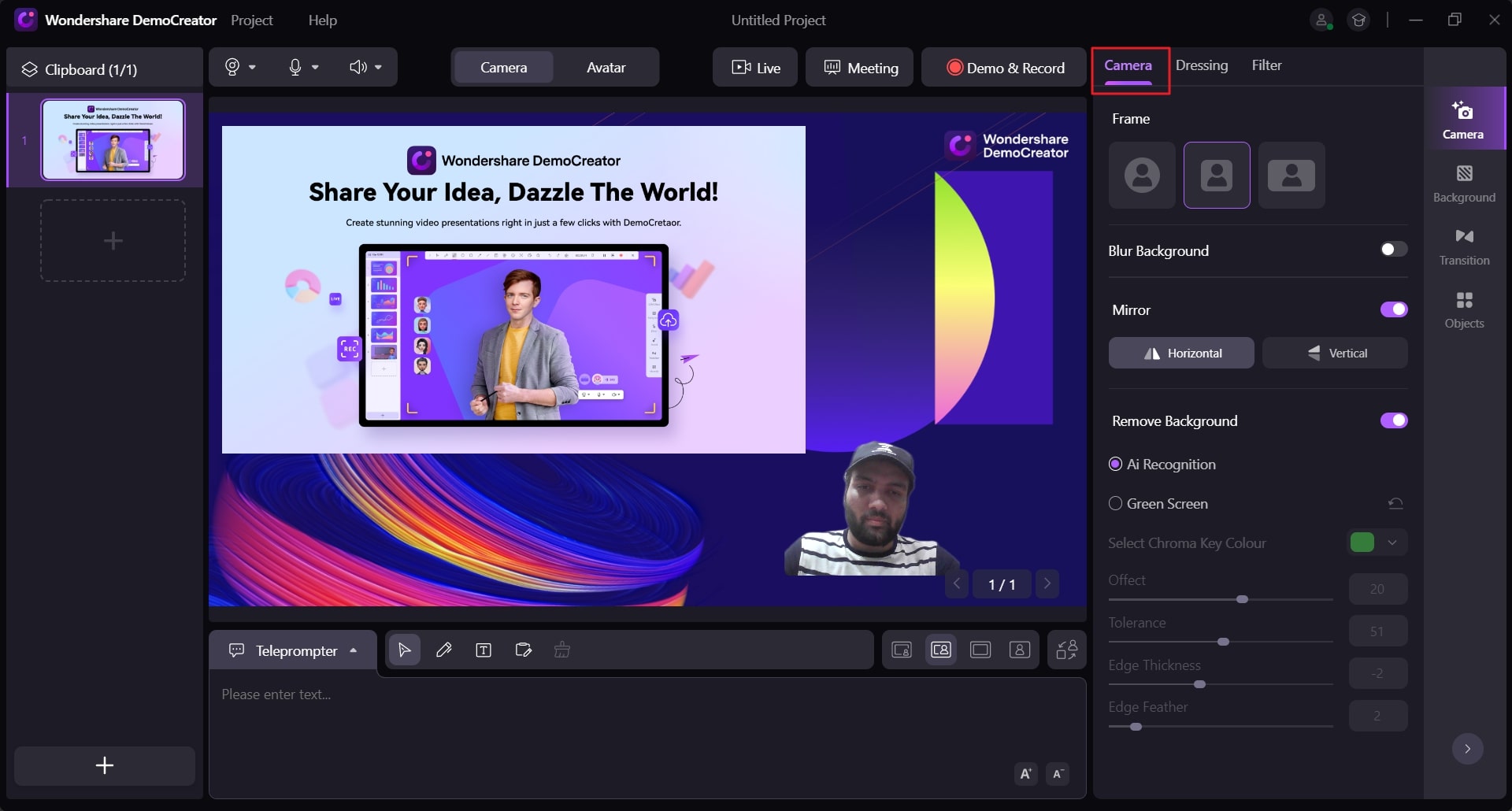
Step 4 Applica un Filtro Adeguato
Successivamente, passa alla scheda "Filtro". Qui puoi trovare una grande varietà di filtri per webcam come Hudson, 1977, Arizona, ecc. Seleziona il filtro più adatto a te. Puoi anche applicare le caratteristiche di bellezza del viso accedendo alla scheda "Dressing". Questa funzione consente di modificare ogni elemento del viso.
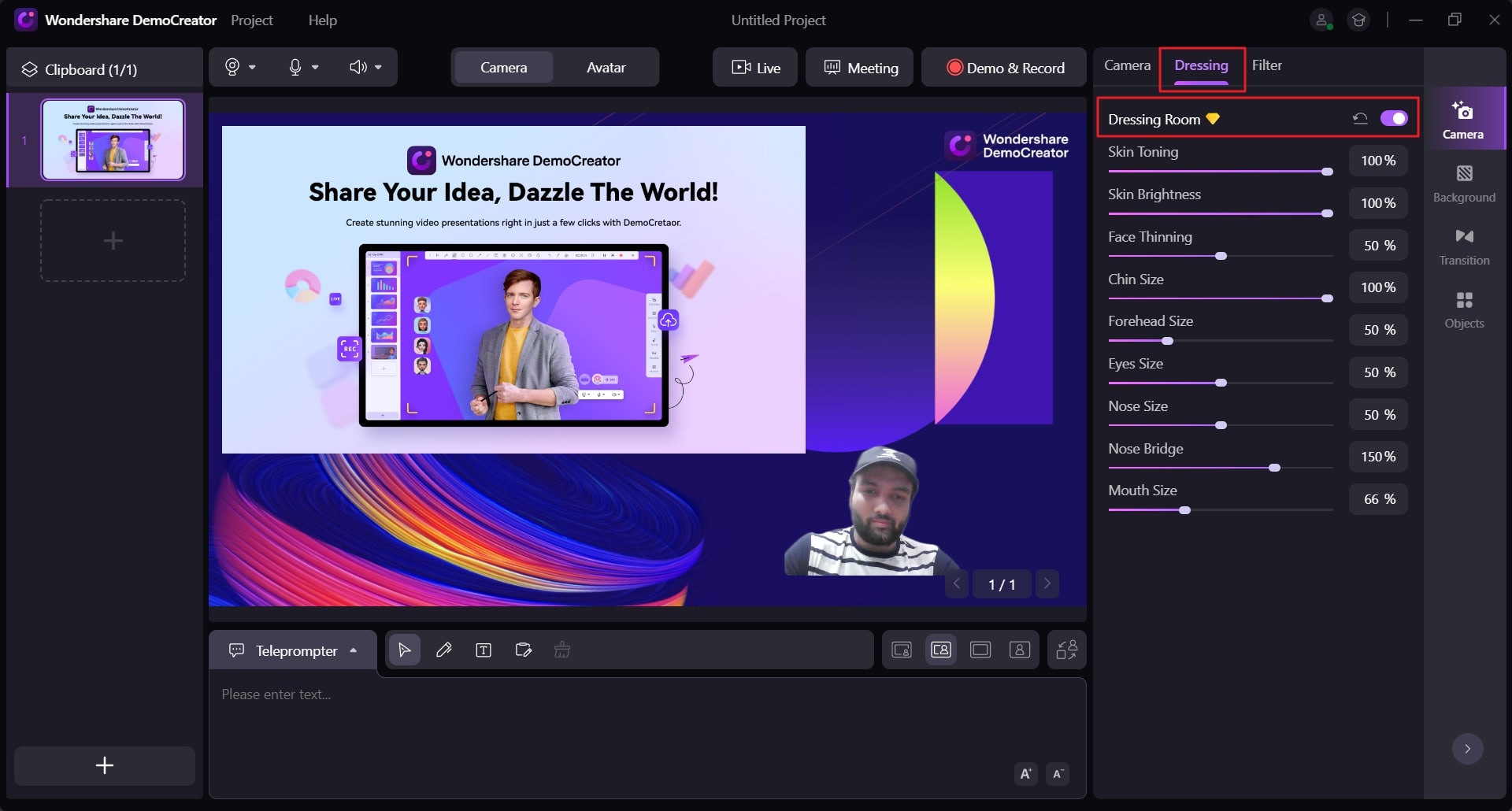
Step 5Inizia la registrazione
Una volta scelto il filtro adatto e regolate le caratteristiche di bellezza, fai clic sull'opzione "Demo e Registra". In questo modo si avvia la registrazione della webcam utilizzando il filtro selezionato. Per interrompere la registrazione, tocca l'icona "Rossa" nella parte superiore.
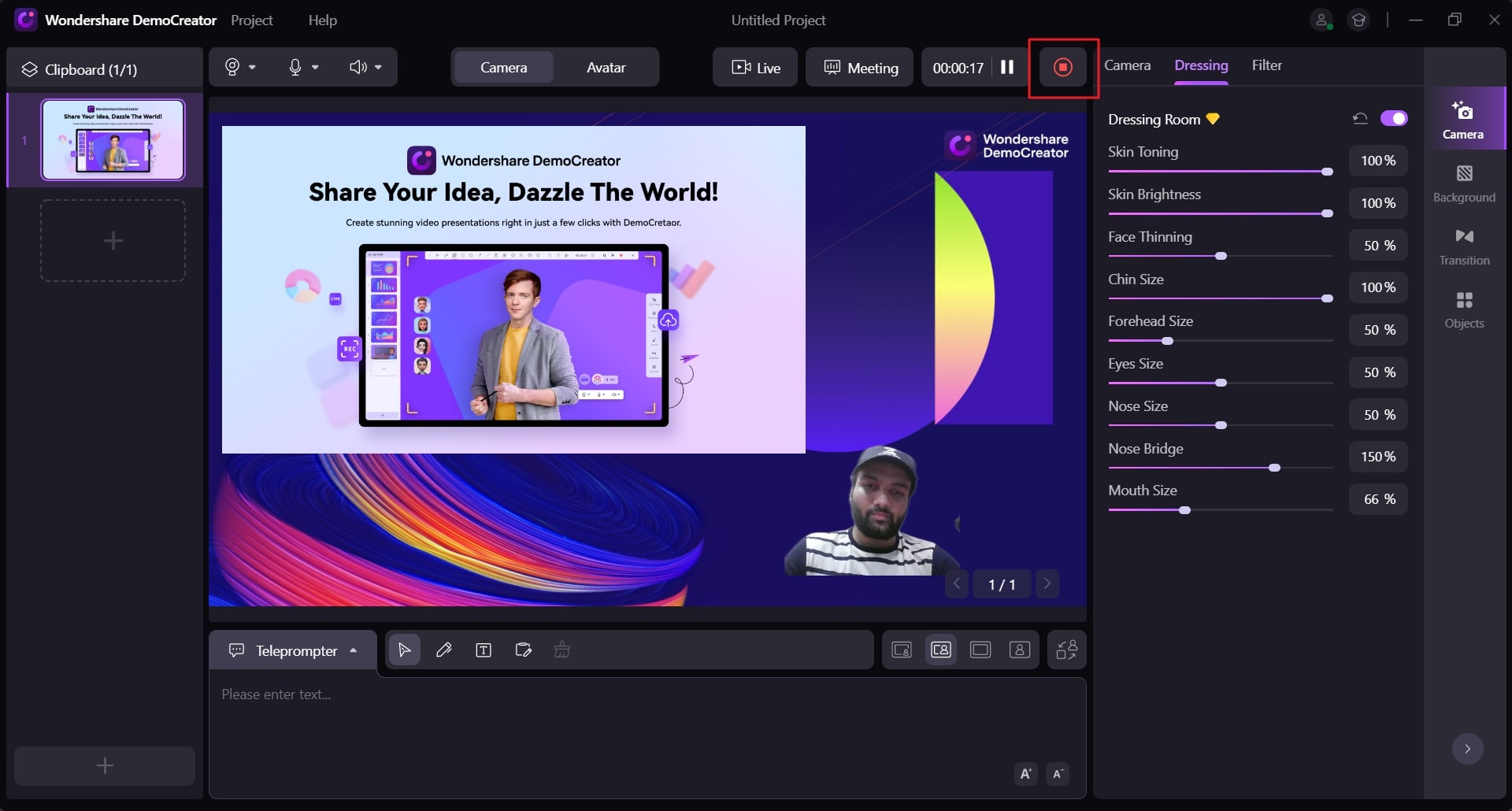
2. FineCam - 100+ Filtri, Effetti e Sfondi per la Webcam
FineCam è un registratore di schermo sicuro e affidabile che offre più di 100 filtri facciali. Puoi scaricare immediatamente questo strumento sulle piattaforme Windows, Mac e iOS. Questo strumento ti consentirà di creare una configurazione multi-camera per aggiungere un tocco professionale alla tua registrazione dello schermo. Con questo strumento puoi passare facilmente a diverse angolazioni, filtri e obiettivi. Inoltre, puoi anche cambiare la risoluzione del video in base alle tue esigenze. Per utilizzare questo software senza problemi, puoi seguire i passaggi indicati di seguito:
Step 1
Scarica l'applicazione FineCam sul tuo PC visitando il sito web ufficiale. Una volta avviata l'applicazione FineCam, puoi vedere la sua finestra principale sullo schermo. Qui puoi selezionare la webcam per la registrazione dello schermo navigando fino all'opzione "Seleziona telecamera".
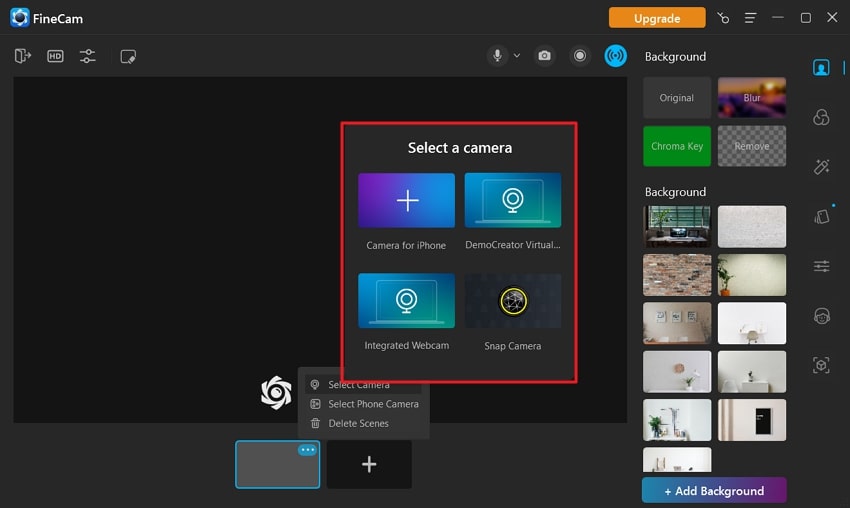
Step 2
Puoi selezionare "Filtri" dalla sezione di destra per scoprire più filtri per la webcam. Scegli il filtro preferito da applicare. Successivamente, puoi aggiungere effetti speciali procedendo alla sezione Effetti.
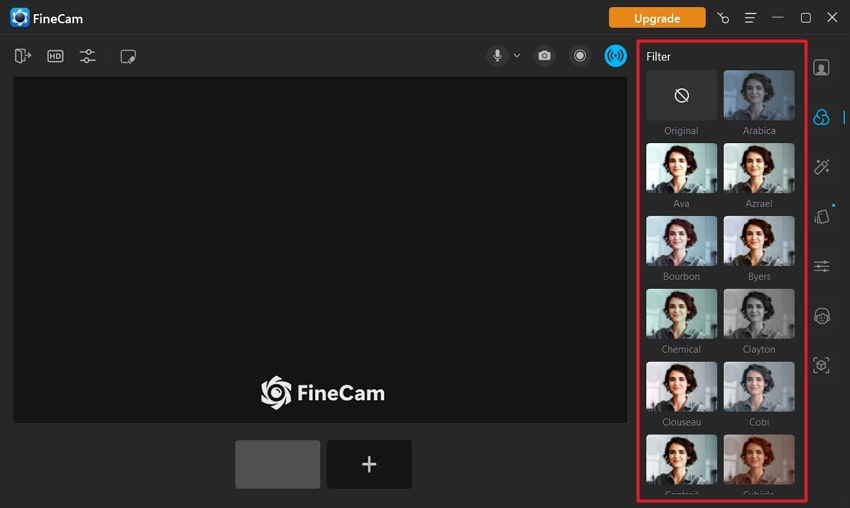
Step 3
Puoi fare clic sul pulsante "Snapshot" se vuoi scattare una foto. Per avviare la registrazione dello schermo, tocca l'icona "Registra".
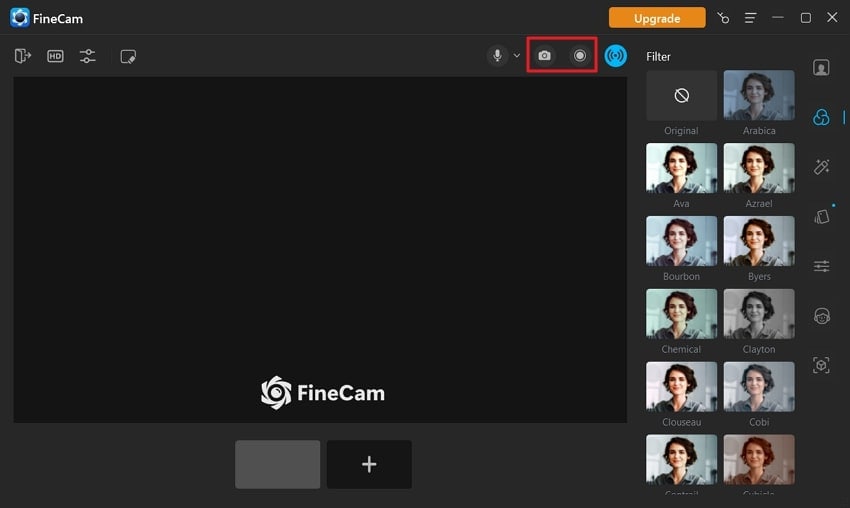
3. Webcam Toy - Fotocamera Online con 80 Filtri
Vuoi provare dei filtri divertenti per le tue foto con la webcam? Webcam Toy è un software online che permette di scattare selfie fantastici con effetti HD. Catturando selfie da questa app, puoi caricare la foto del tuo profilo su piattaforme come Zoom, Microsoft Teams, Discord e Skype. Questo software è semplice da usare: puoi trovare e utilizzare immediatamente oltre 80 filtri per la fotocamera di un laptop. I filtri offerti in Webcam Toy sono Vintage, Ghost, Spiral, Trail, Soft Focus, Envy, Retro, Rose, ecc. Per utilizzare questo software online, segui i passaggi indicati di seguito:
Step 1
Vai sul sito ufficiale di Webcam Toy. Nella pagina principale, toccare il pulsante "Ready? Smile!” per iniziare.
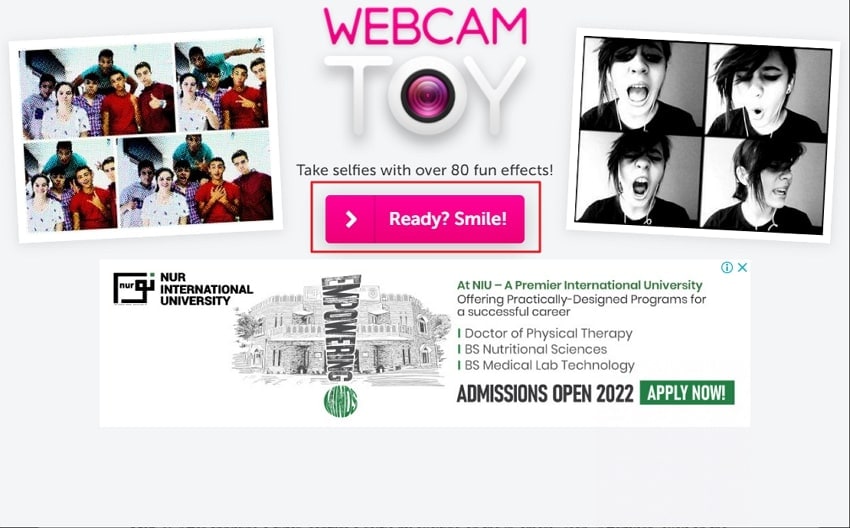
Step 2
Adesso puoi scattare selfie esplorando i filtri. Puoi fare clic sui pulsanti "Freccia" per scoprire i filtri di questa applicazione. Sceglie il filtro preferito utilizzando le icone a forma di Freccia.
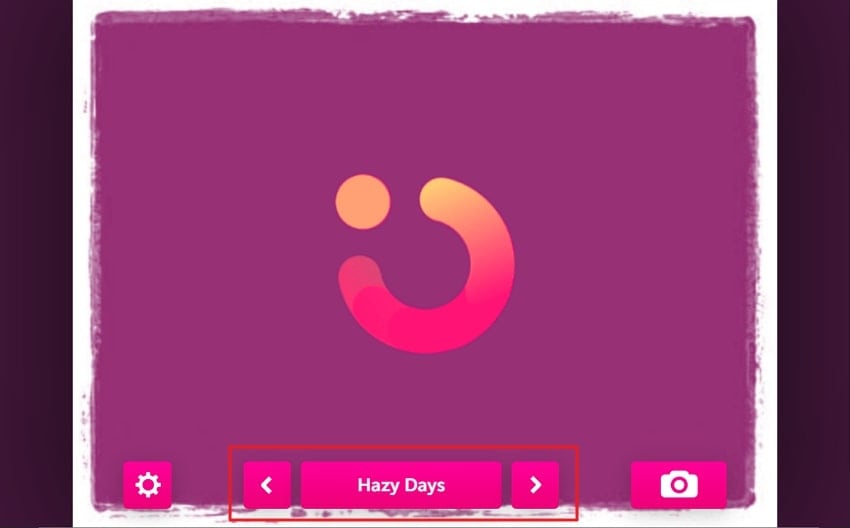
Step 3
Dopo aver applicato un filtro, scatta un selfie facendo clic sull'icona "Fotocamera". Successivamente, clicca sul pulsante "Salva" per scaricare il tuo selfie.
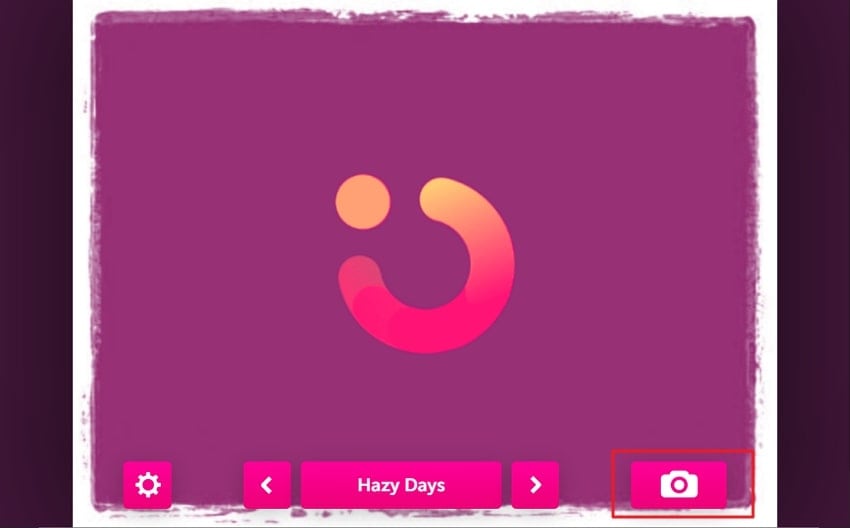
4. SnapCamera - Filtri Viso Professionali
Hai mai provato l'applicazione SnapCamera? Questa app può essere utilizzata per scattare foto e video utilizzando obiettivi e filtri unici. Inoltre, puoi trasmettere un video in diretta streaming utilizzando l'obiettivo offerto. Per esplorare i filtri di bellezza dei computer portatili, puoi andare alla sezione "In primo piano". Here, you can find some of the famous and trending webcam filters. Puoi anche cercare i filtri o gli obiettivi attraverso la casella di ricerca.
Inoltre, puoi facilmente accedere alla sezione "Categorie" per cercare il filtro desiderato. Per utilizzare i filtri viso professionali in Snap Camera, consultare le seguenti istruzioni:
Step 1
Accedi al sito web di Snap Camera tramite il tuo browser web. Premi il pulsante "Download" e seleziona l'opzione "Acconsento" per accettare i termini e le condizioni. Se ti viene chiesto, tocca il pulsante "Non sono un robot". Una volta fatto, fornisci il tuo indirizzo e-mail per procedere.
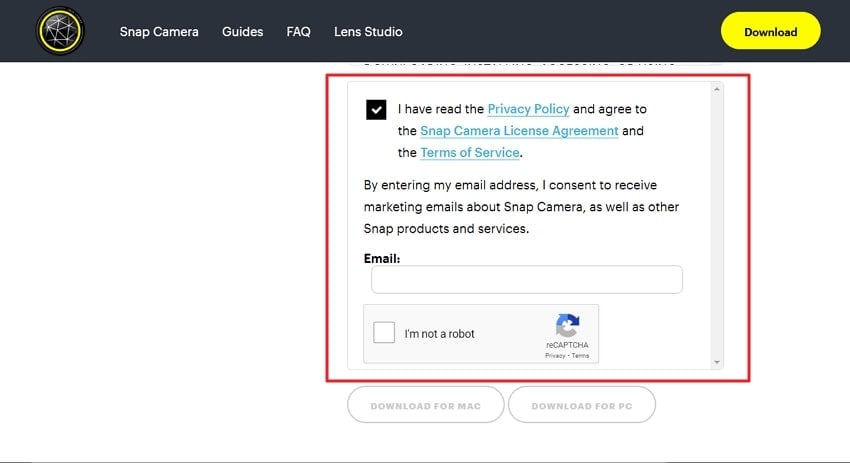
Step 2
Scegli se selezionare "Download per Mac" o "Download per PC". Dopo alcuni minuti, verrà scaricato il file di installazione. Fai doppio clic su questo file per avviare l'applicazione Snap Camera sul tuo laptop.
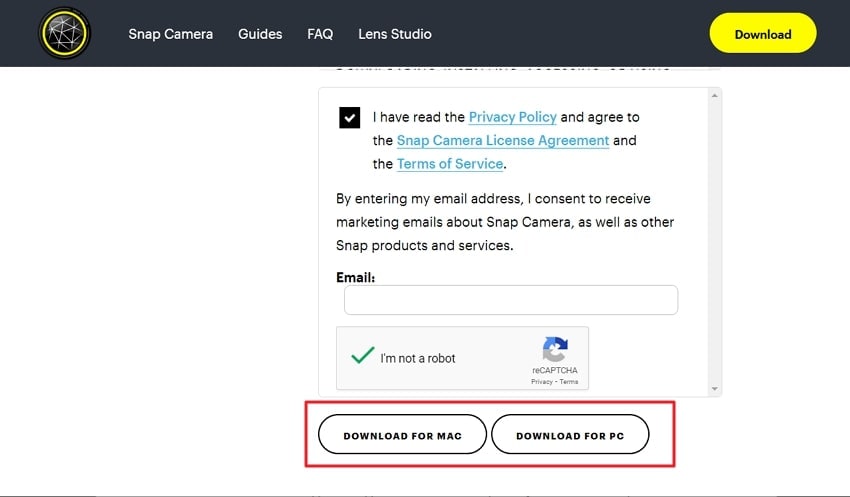
Step 3
Apri Snap Camera e seleziona l'icona "Impostazioni". Nel menu delle impostazioni, vai su "Scegli la tua Fotocamera" e abilita la webcam di Snap Camera. Una volta fatto, seleziona dalle opzioni proposte il filtro che desideri applicare. A questo punto, puoi scegliere "Scatta foto" o "Scatta video" in base alle tue esigenze. In questo modo, puoi catturare foto o video utilizzando i filtri di Snap Camera.
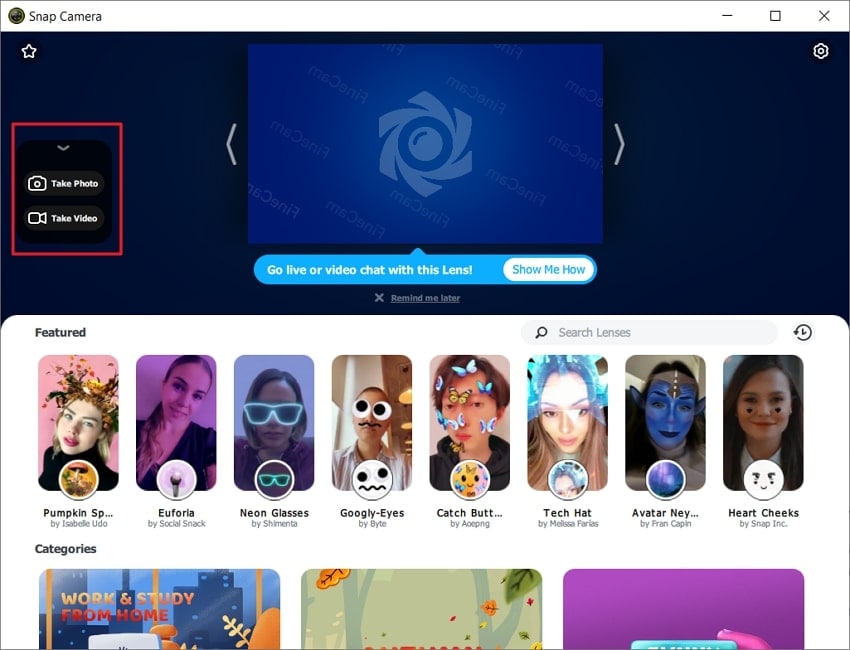
Conclusioni
Haimai usato i filtri della fotocamera per PC? Esistono diversi strumenti attraverso i quali puoi cambiare istantaneamente il tuo aspetto visivo. Questo articolo ti può aiutare a trovare strumenti affidabili e convenienti che comprendono filtri per il viso della webcam. Tuttavia, per catturare i video della webcam in alta risoluzione e con effetti speciali, DemoCreator è la migliore applicazione. Questa applicazione mostra un'eccellente compatibilità con le piattaforme principali e ti consentirà di provare facilmente le sue funzioni avanzate
