L'uso delle webcam per la registrazione delle schermate e delle riunioni è stato ampiamente migliorato. Da quando la pandemia ha caratterizzato alcune delle peggiori condizioni per le persone in tutto il mondo, l'uso e la necessità di prodotti digitali sono cambiati. Riunioni, conferenze e altri indirizzi vitali sono coperti da mezzi online. In questo caso, è necessario avere un bell'aspetto, che risulti piacevole agli occhi degli spettatori.
La tua immagine è tutto nello spazio professionale e il tuo aspetto conta molto in questo senso. Devi assicurarti che tutto sia perfetto, dallo sfondo all'abbigliamento e all'aspetto del viso. È necessario uno strumento adeguato che fornisca un registratore di webcam con bellezza facciale. Wondershare DemoCreator è una di queste creazioni che offre i servizi più efficaci di registrazione e modifica dello schermo su un'unica piattaforma. Puoi usare questo strumento al meglio utilizzando il suo registratore facciale con filtri di bellezza.
In questo articolo
Parte 1: Come Apparire Belli nelle Registrazioni con la Webcam?
La Bellezza del Viso (Facial Beauty) è riconosciuta come una delle caratteristiche più importanti di Wondershare DemoCreator. Mentre imposti le impostazioni per la registrazione, puoi trovare l'opzione corrispondente tra i miglioramenti per rendere perfetta la registrazione dello schermo. Poiché è necessario disporre di un registratore di webcam con bellezza del viso, DemoCreator ti fornisce tutto in un'unica piattaforma. Dall'assestamento della pelle alle regolazioni di naso e bocca, tutto è presente e gestito su DemoCreator.
Uno strumento essenziale per la creazione di demo che aiuta studenti, educatori, liberi professionisti e giocatori a portare la condivisione delle idee a un livello superiore.

Questa funzione è piuttosto estesa e gli sviluppatori hanno lavorato in modo efficiente. Puoi fare riferimento al concetto di farti bella attraverso la webcam. Tuttavia, quando si tratta di utilizzare questa funzione, è necessario conoscere i passaggi che consentono di raggiungere rapidamente questo obiettivo.
La bellezza del viso è accompagnata dalla configurazione di registrazione dello schermo di DemoCreator, che è eccellente e competente. Per capirne di più, scopriamo i passaggi illustrati di seguito, che mostrano due diversi metodi per registrare lo schermo con un aspetto gradevole.
Metodo 1: Accesso al Registratore dello Schermo
Il primo dei metodi offre la possibilità di impostare la funzione completa attraverso la funzione di registrazione dello schermo. Pur mantenendo una fonte buona e premurosa, c'è molto da fare, a prescindere da questo fatto. Vieni a scoprire il modo migliore per accedere allo screen recorder nell'era digitale.
Step 1 Apri il Registratore Video
Avvia Wondershare DemoCreator sul computer e tocca l'opzione "Registratore All-in-one" nell'elenco. Quando si seleziona la pagina iniziale, si viene reindirizzati allo spazio in cui si devono impostare le impostazioni di registrazione dello schermo.
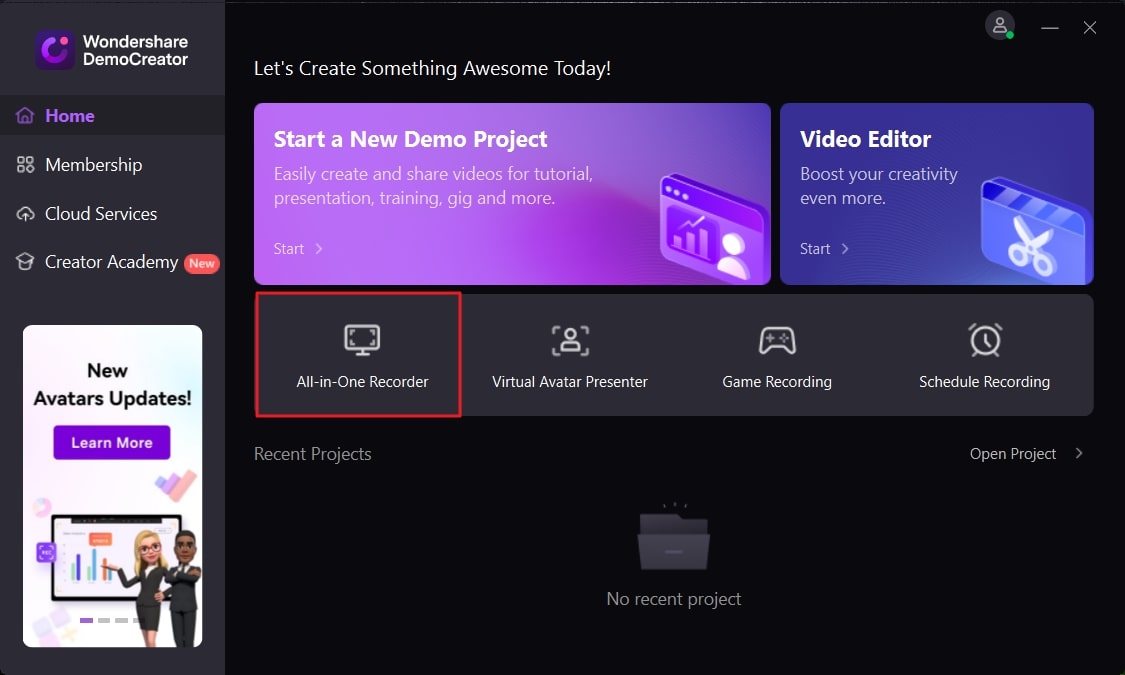
Step 2 Impostazione dei Parametri di Registrazione
A partire dall'impostazione dell'area di registrazione, puoi utilizzare la funzione "Area di Cattura". Inoltre, puoi anche decidere manualmente le dimensioni della schermata di registrazione attraverso la schermata rettangolare. Accendi la webcam dalle opzioni disponibili e specifica quella giusta che fornisce i risultati. Lavora sulle opzioni "Microfono" e "Audio di Sistema" per ingrandire i suoni che verranno forniti nella registrazione dello schermo.
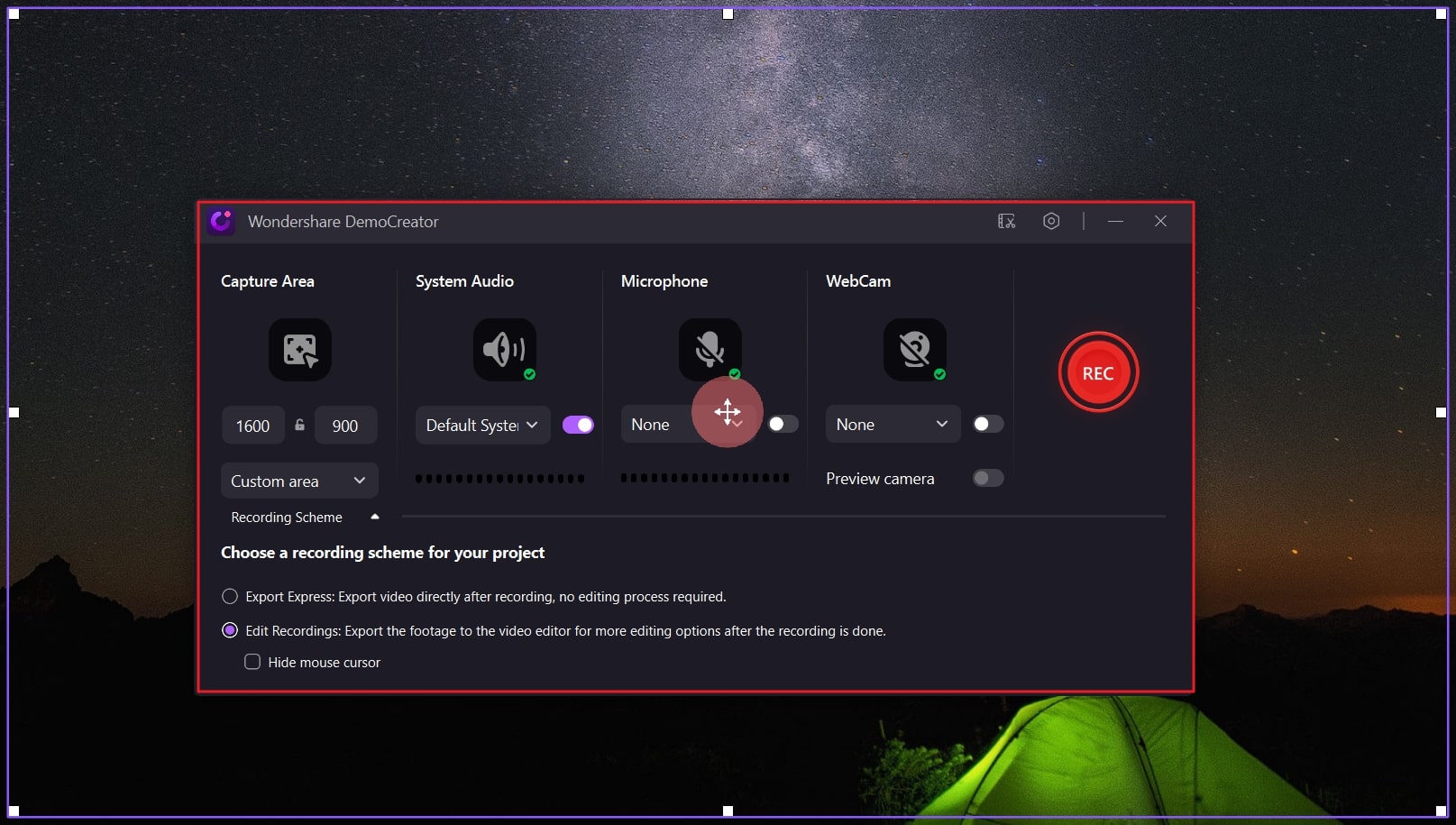
Step 3 Gestione dei Cursori di Bellezza del Viso
Muovi il cursore sullo schermo mostrando il tuo volto e scopri un piccolo pannello che appare sotto lo schermo. Per accedere al menu è necessario selezionare il pulsante "Bellezza del viso" tra le opzioni disponibili nel pannello. Quando si apre un menu, puoi attivare la funzione dal cursore e impostare diverse proprietà in base alle tue esigenze.
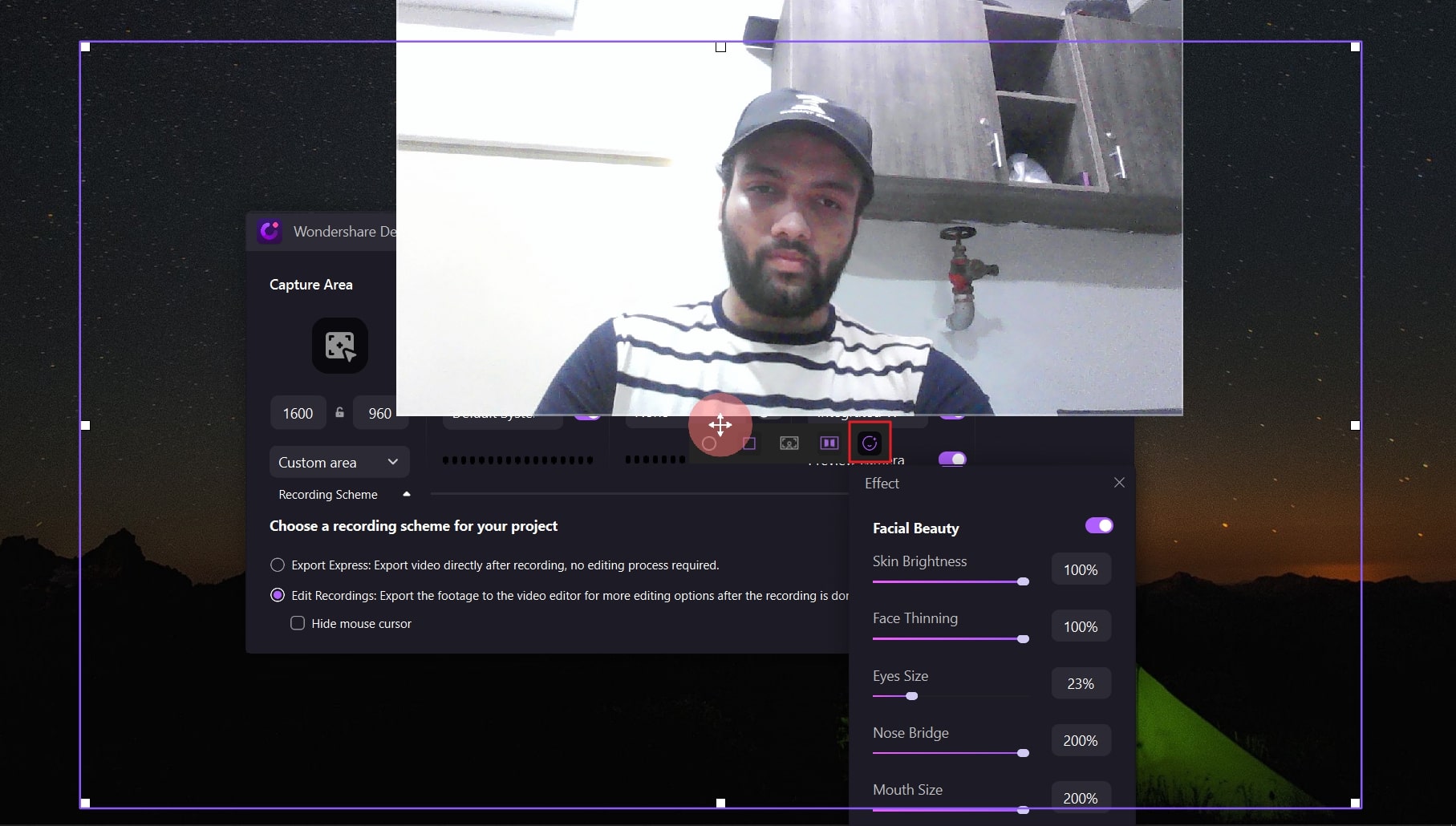
Step 4 Registra i Video con Successo
Una volta completate le impostazioni per la registrazione dello schermo, è necessario procedere facendo clic sul pulsante "REC" nell'interfaccia. Puoi anche usare il tasto "F9" per avviare la registrazione dello schermo con la funzione di bellezza del viso. Quando la registrazione è in corso, puoi interromperla rapidamente con il pulsante corrispondente o con F10. Le registrazioni si apriranno nell'editor o saranno salvate direttamente secondo lo schema di registrazione selezionato nelle impostazioni.
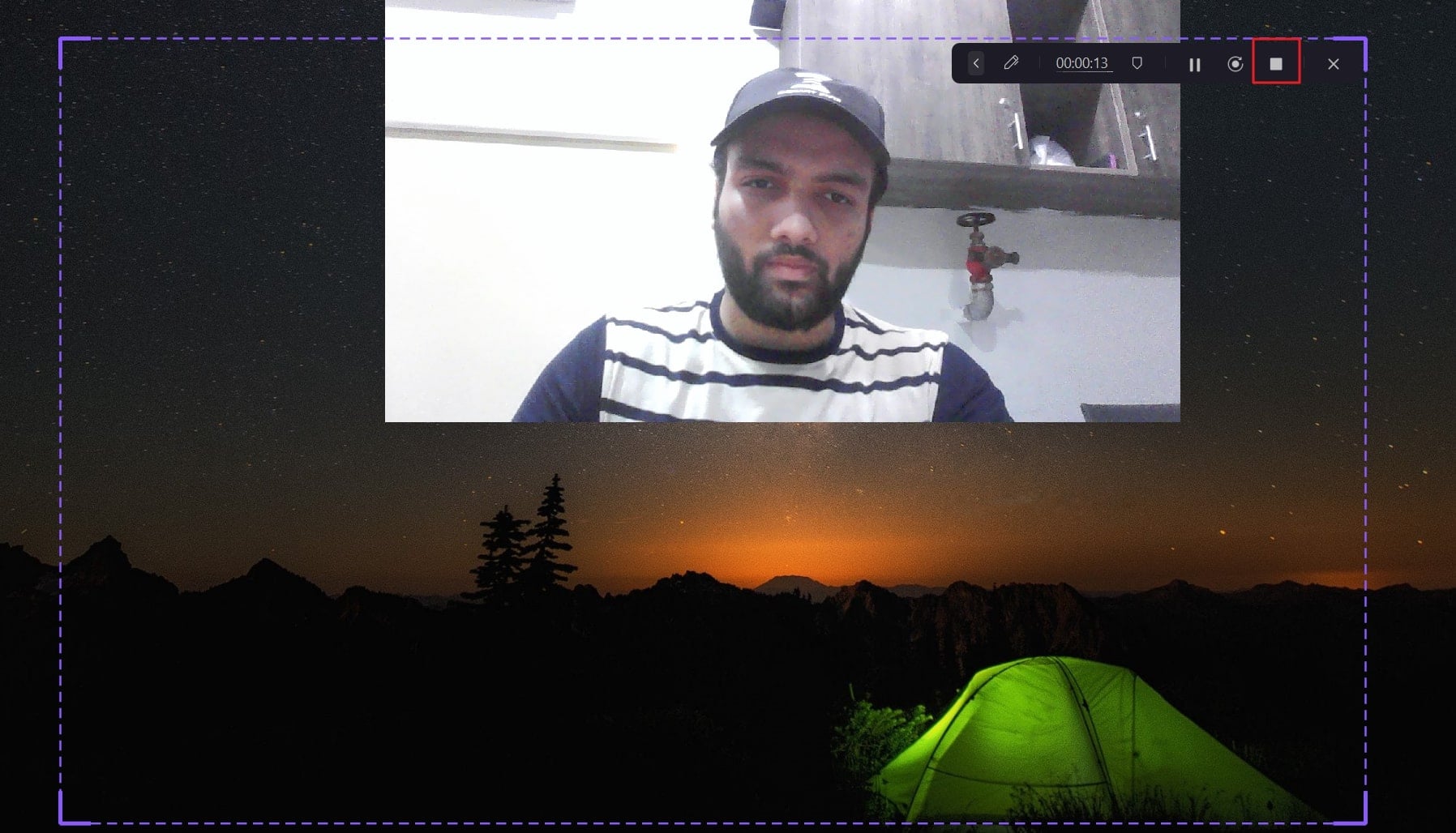
Metodo 2: Creazione di un Nuovo Progetto Su Tutta la Piattaforma
L'altra direzione che puoi prendere utilizzando Wondershare DemoCreator è la creazione di un nuovo progetto. Seguirà l'uso del registratore facciale con filtri di bellezza, che ti aiuterà a ricreare un sistema che puoi usare per registrare lo schermo. Scopriamo i passaggi che possono essere configurati per eseguirlo correttamente:
Step 1 Inizia con un Nuovo Progetto
Avvia Wondershare DemoCreator sul computer e clicca sull'opzione "Avvia un Nuovo Progetto Demo" presente nella homepage. Verrai reindirizzato all'editor, dove potrai impostare il sistema di registrazione dello schermo.
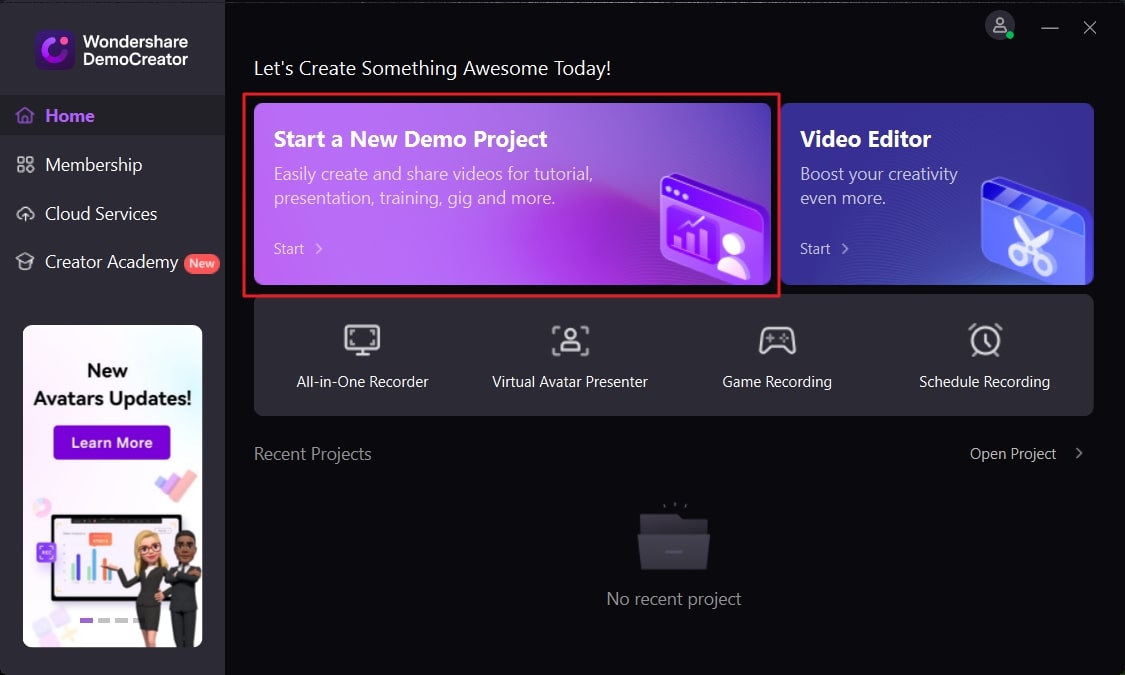
Step 2 Impostazione delle Opzioni di Registrazione e Streaming
Partendo dalle impostazioni della webcam, del microfono e dell'audio di sistema, puoi trovare i rispettivi pulsanti nella sezione in alto a sinistra dello schermo. Quando li si imposta in modo appropriato, specifica se desideri lavorare su una "Live" o su una "Riunione" durante la registrazione dello schermo. Questo specificherà l'estensione dello streaming di cui si fa parte.
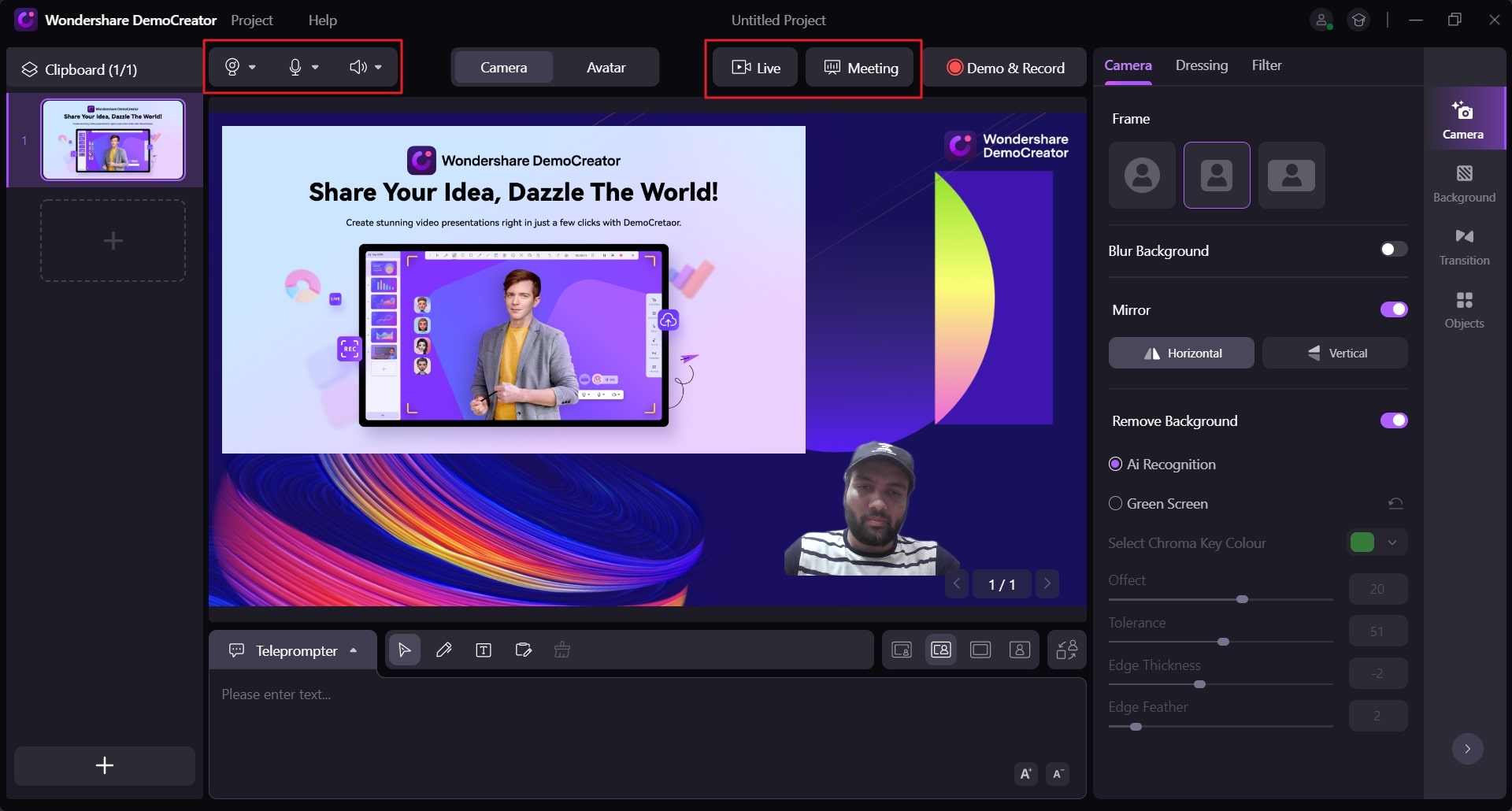
Step 3 Gestione delle Proprietà della Webcam
Accedi alla sezione "Fotocamera" sul pannello destro della finestra e imposta la cornice della registrazione dello schermo. Puoi anche definire l'estensione delle proprietà di sfondo disponibili nel pannello.
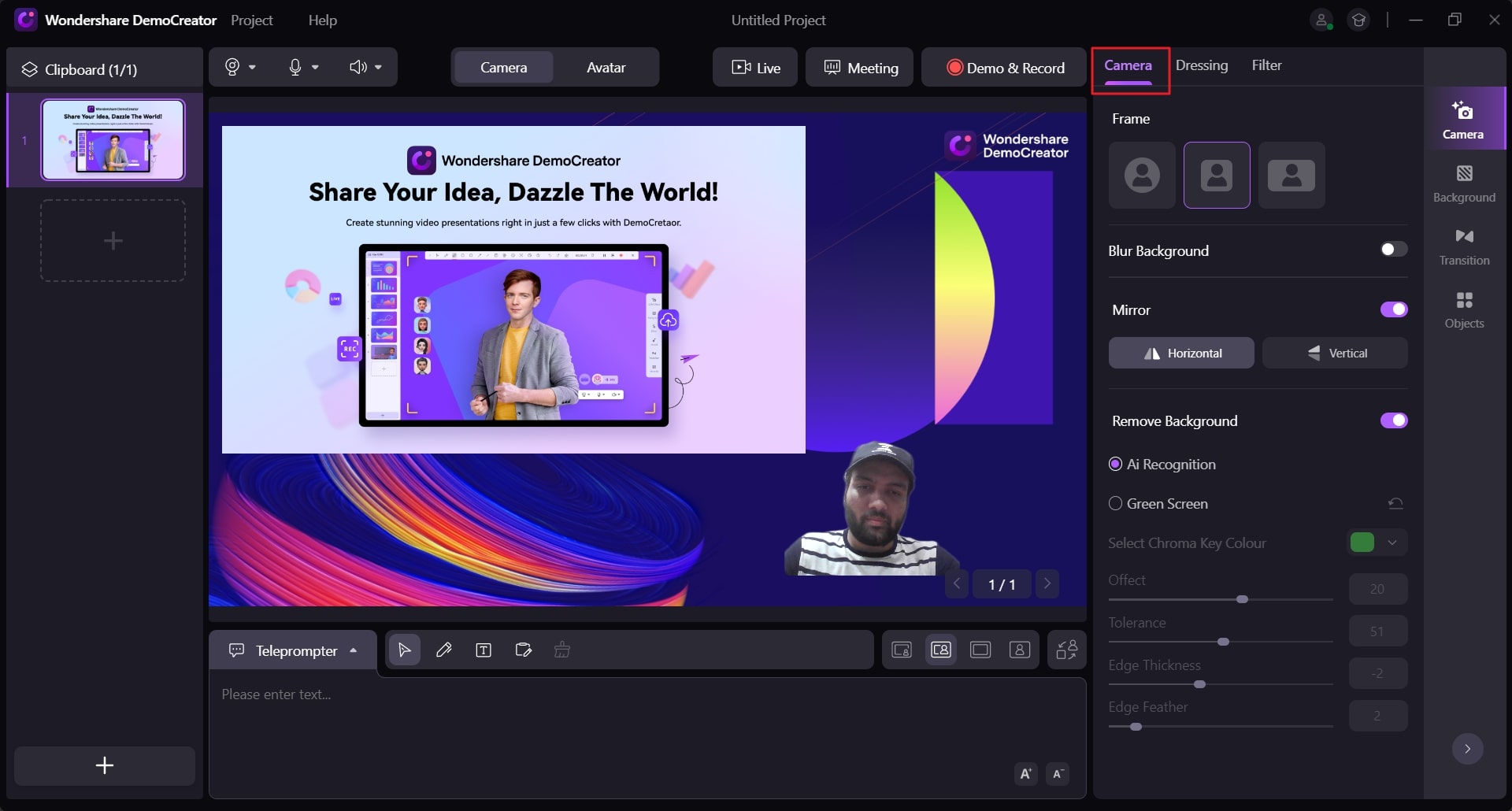
Step 4 Includi la Bellezza del Viso
Accedi alla scheda "Vestizione", che ti fornirà le opzioni di bellezza del viso nell'elenco. Attiva l'opzione e imposta tutte le proprietà con i cursori definiti nel menu disponibile. Passa alla sezione "Filtro" e definisci i filtri e gli effetti che desideri aggiungere al registratore dello schermo. Una volta terminata l'impostazione, fai clic sul pulsante "Demo e Registrazione" per avviare la registrazione dello schermo.
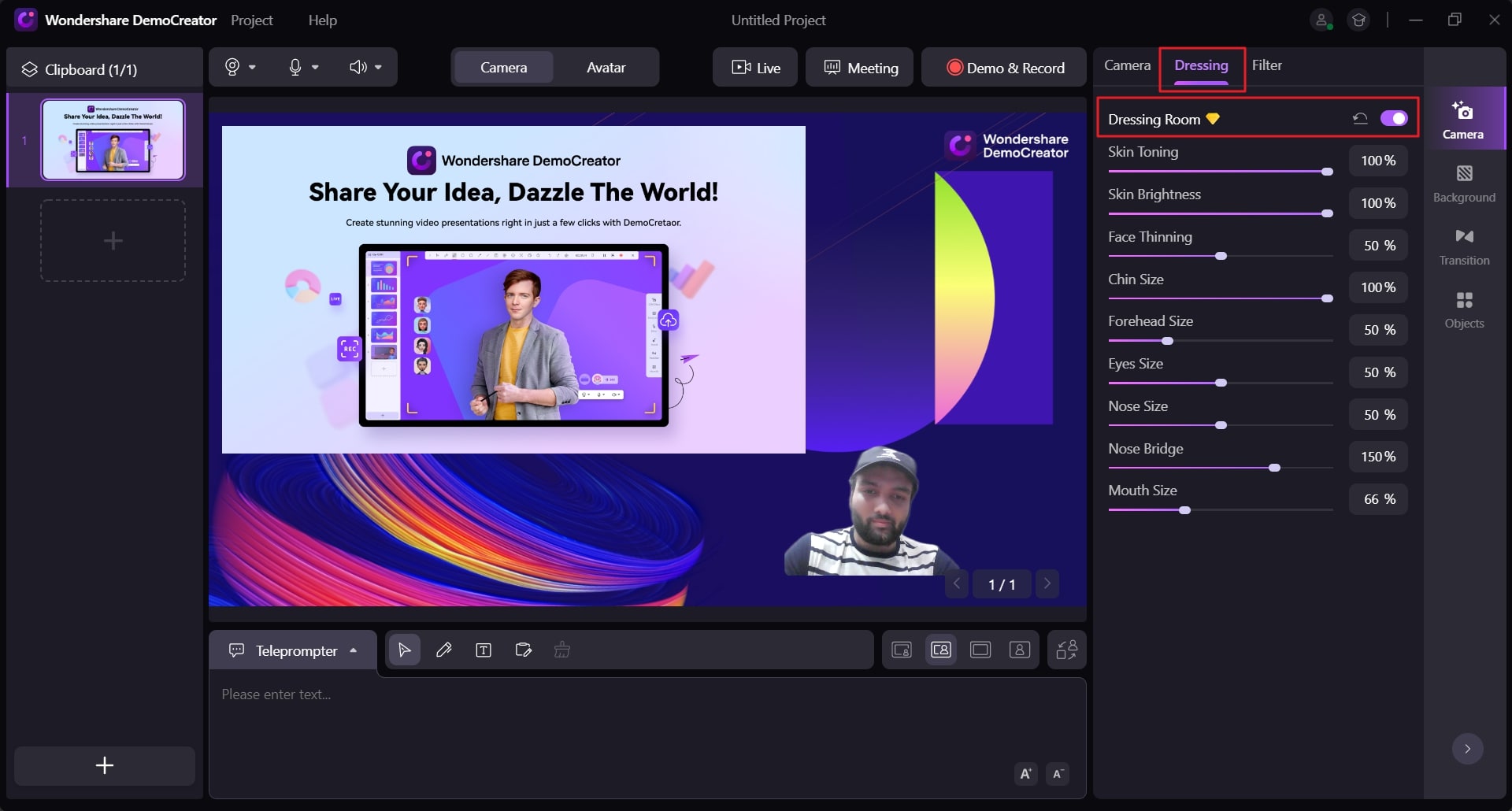
Step 5 Interrompi e Salva la Registrazione Video
Fai clic sul pulsante "Stop" nell'angolo superiore destro del pannello per concludere la registrazione. Modificalo attraverso l'editor o salvalo sul tuo computer.
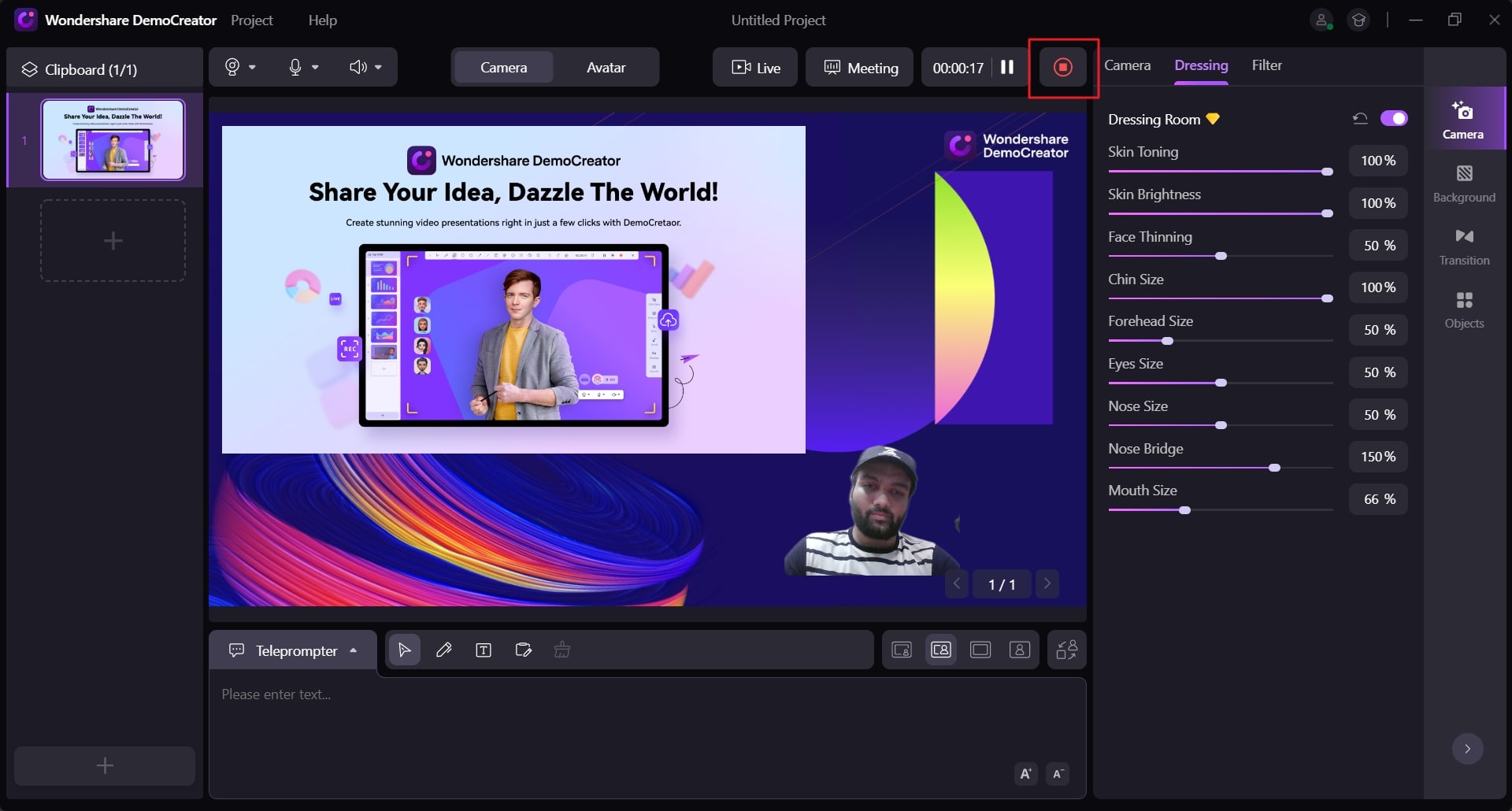
Parte 2: Altre Funzioni di Registrazione Webcam su DemoCreator
Wondershare DemoCreator è un pacchetto completo che offre funzioni di registrazione dello schermo su tutta la piattaforma. Se da un lato puoi trovare le caratteristiche di bellezza del viso in tutta la piattaforma, dall'altro sono coinvolte nel processo diverse altre funzioni. Puoi specificare una delle seguenti impostazioni in base alle tue esigenze. Tutte le opzioni disponibili dipendono completamente dall'entità dei tuoi requisiti per rendere il video ottimale nel tuo caso.
In primo luogo, puoi scegliere di capovolgere i risultati della tua fotocamera con un semplice pulsante. Si tratta di un requisito essenziale, che si ottiene facilmente con questo strumento. DemoCreator rende le cose molto semplici in tutta la piattaforma. Questo è sicuramente un riferimento al motivo per cui questa è tra le migliori app di registrazione video con filtri di bellezza.
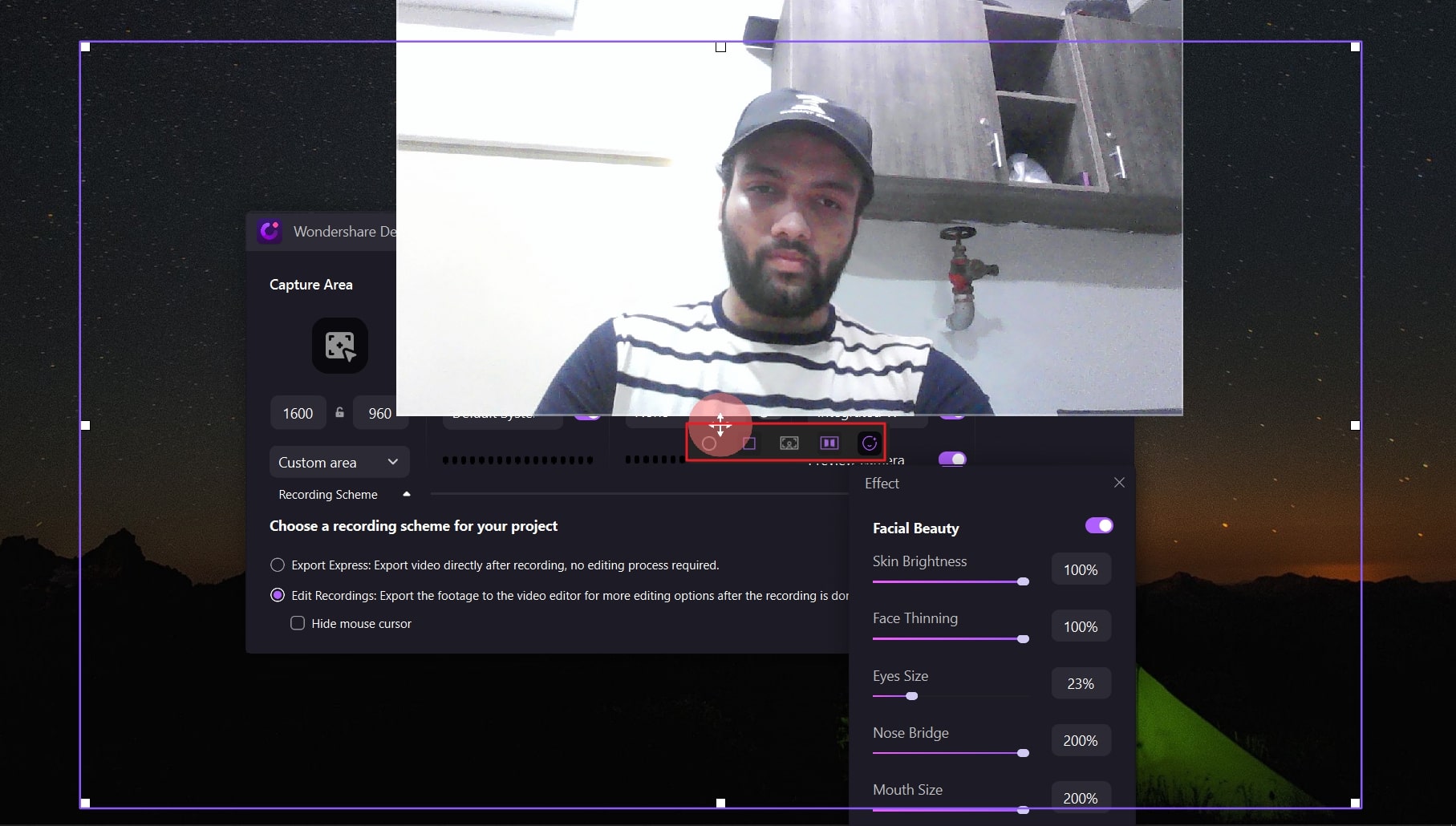
Oltre a questa funzione, puoi anche definire lo sfondo dell'IA in tutta la registrazione. Se non vuoi includere l'ambiente circostante nella registrazione, puoi utilizzare questa funzione con un solo clic. Tutto lo sfondo viene rimosso e la tua immagine appare solo nella registrazione dello schermo. In seguito, puoi anche definire l'orientamento del risultato della webcam, che può essere un cerchio o un rettangolo. Questa diversità consente di definire i propri confini nella registrazione dello schermo.
Conclusioni
Questo articolo ha presentato una panoramica dettagliata del miglior registratore di webcam con funzione di bellezza del viso. Con una panoramica su come puoi registrare facilmente lo schermo utilizzando Wondershare DemoCreator, questo articolo ti ha indirizzato all'utilizzo di strumenti come il registratore all-in-one e l'editor video in linea con la funzione di bellezza del viso.
DemoCreator offre un set di funzioni ampio e diversificato per il suo registratore di schermo, che è eccezionale. In questo modo la creazione e la finalizzazione dei video sono più semplici ed efficaci su un'unica piattaforma.
