La pandemia ha colpito il mondo in modo piuttosto diverso. Le modalità di lavoro e le operazioni sono state profondamente turbate dal cambiamento apportato dalla pandemia. Durante la ripresa, le persone si sono rese conto e hanno riconosciuto l'uso del sistema di lavoro da casa. Molte aziende e istituzioni potrebbero assumersi la responsabilità di creare tali sistemi. Tuttavia, le sfide maggiori si sono presentate nella gestione delle presentazioni e delle riunioni.
La risposta sta nella videoconferenza, che è stata una funzione piuttosto avanzata per gestire e risolvere le difficoltà del lavoro da casa. Man mano che l'utilità diventava comune ed estesa, l'esigenza di trovare lo strumento giusto diventava una necessità. Qui è dove Wondershare DemoCreator ha accresciuto la sua influenza, offrendo agli utenti un sistema che consente la registrazione dello schermo e l'editing video. In questo articolo, esamineremo il modo in cui è possibile utilizzare il sistema registratore webcam con la funzione bellezza del viso di DemoCreator per offrire una prospettiva migliore in tutto il video.
In questo articolo
Parte 1: Come Avere un Bell'Aspetto Durante la Videoconferenza in Streaming?
L'uso di app di registrazione video con filtri di bellezza è diventata una necessità subito dopo che la pandemia ha normalizzato il concetto di presentazioni e riunioni registrate all'interno delle istituzioni. Anche se diversi strumenti offrono il servizio di registrazione video con effetti e filtri, non tutti eccellono sul mercato. Wondershare DemoCreator è uno strumento unico nel suo genere che offre un miglioramento dei video in tutto il sistema di registrazione e di editing.
DemoCreator presenta un modo semplice ma espressivo di condividere le conoscenze attraverso la sua funzione di registrazione. Con il potere della registrazione dello schermo, è possibile presentare rigorosamente un'idea e sottolinearne perfettamente il motivo. Alla fine del lavoro si crea un prodotto dall'aspetto professionale, accompagnato da una struttura completa per il miglioramento del viso. La funzione di bellezza del viso offerta da DemoCreator è uno dei kit di strumenti più curati e ben forniti.
Dalla creazione di demo di prodotti ai video di formazione, Wondershare DemoCreator è fortemente incentrato sulla possibilità di presentare agli utenti una piattaforma che li aiuti a creare registrazioni di natura remissiva. Non solo è possibile creare presentazioni a grandezza naturale, ma è anche possibile progettarle con l'idea di renderle compatibili con i dispositivi mobili. I suoi fantasiosi effetti facciali aiutano a migliorare la tua rappresentazione durante la registrazione, offrendoti un'esperienza priva di rallentamenti con registrazioni fino a 120 fps.
Uno strumento essenziale per la creazione di demo che aiuta studenti, educatori, liberi professionisti e giocatori a portare la condivisione delle idee a un livello superiore.

Questo pratico strumento di registrazione consente di collegare la funzione bellezza del viso con il registratore della webcam. Lo strumento consente di impostare la luminosità della pelle e di impostare le dimensioni degli occhi e l'assottigliamento dei volti. È inoltre possibile gestire il naso e la bocca in base alle opzioni fornite. Il cursore rende il processo abbastanza semplice. Per saperne di più su come gestire l'opzione di bellezza del viso di DemoCreator, abbiamo preparato una guida per te. Guarda avanti per saperne di più:
Metodo 1: Utilizza Direttamente il Registratore di Schermi
Step 1Accesso alla Funzione di Registrazione
È necessario avviare il processo avviando Wondershare DemoCreator sul computer. All'avvio, fai clic su "Registratore All-in-One" nella pagina principale.
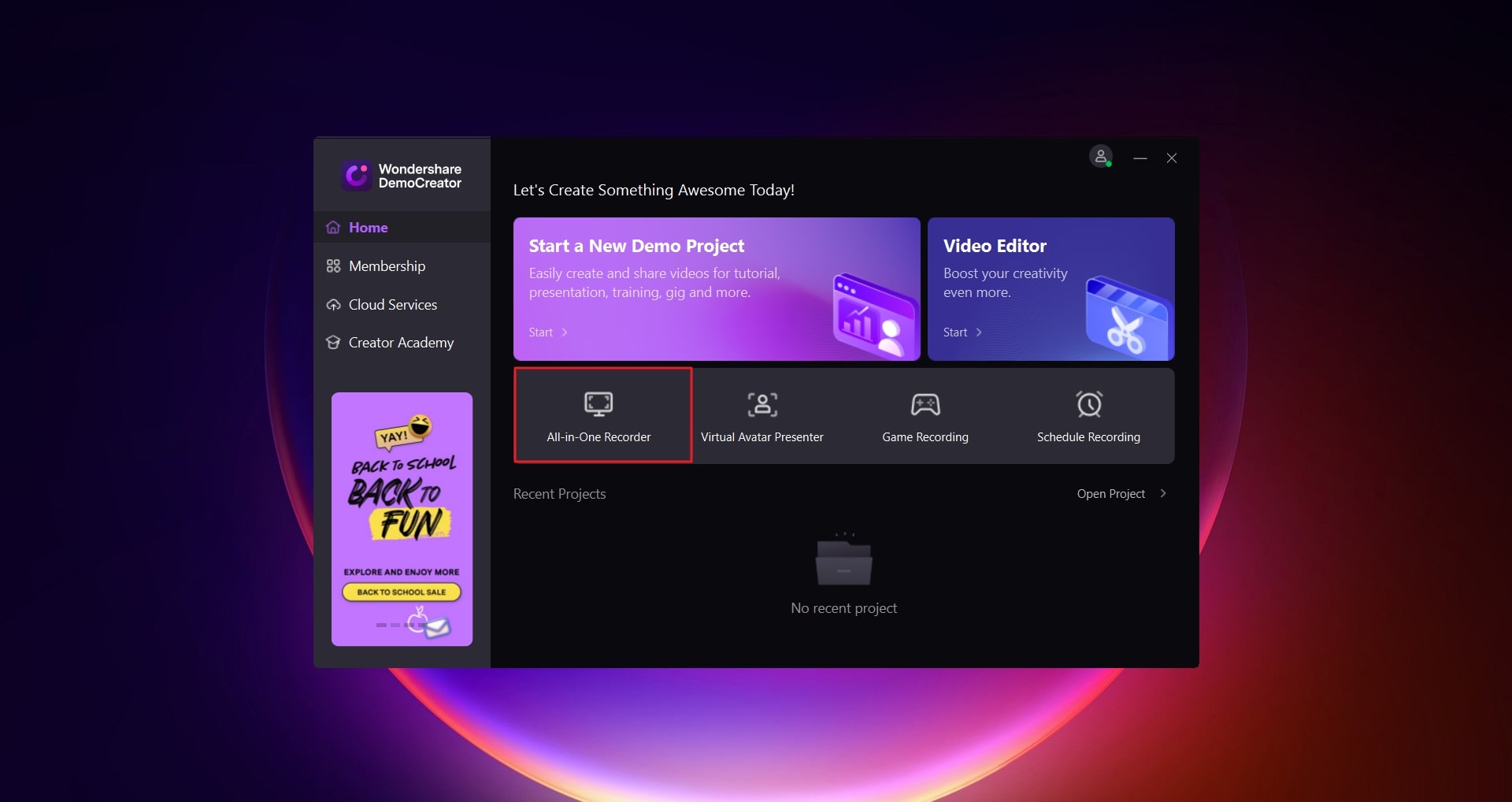
Step 2Impostazione delle Opzioni di Registrazione di Base
Nella schermata di impostazione delle proprietà di registrazione, è possibile impostare l'area desiderata con le opzioni disponibili nella sezione "Area di Cattura". È anche possibile utilizzare le dimensioni rettangolari e impostare manualmente le dimensioni dello schermo di cattura. A questo punto, accendi la webcam e seleziona la telecamera giusta per registrare il video. È inoltre possibile specificare "Audio di Sistema" e "Microfono" in base alle proprie esigenze. Imposta uno schema di registrazione adeguato per la registrazione dello schermo con le opzioni disponibili.
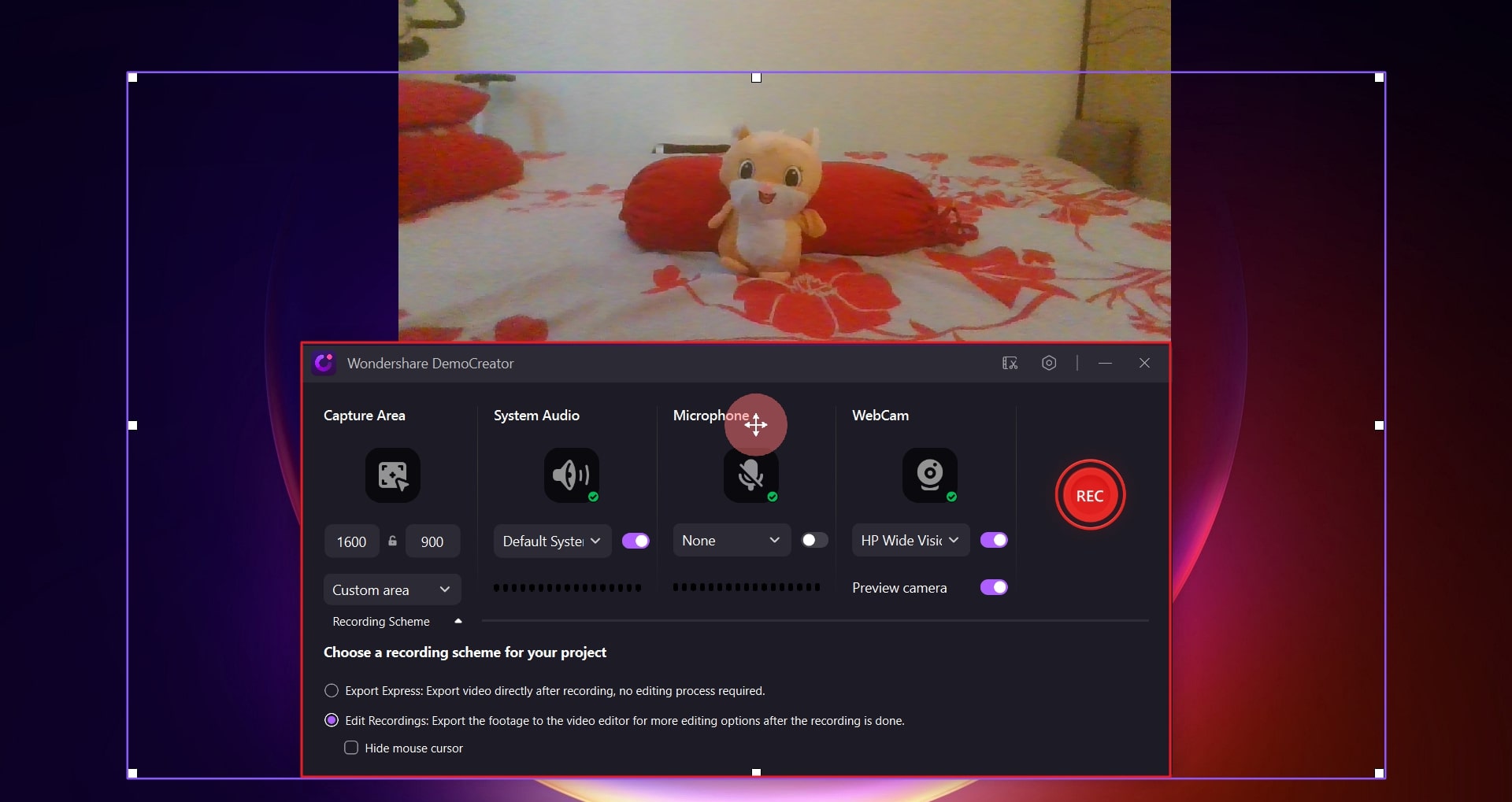
Step 3Abilitazione e Impostazione della Bellezza del Viso
Sposta il cursore sulla schermata che mostra i risultati della webcam. Vedrai apparire un piccolo pannello davanti a te. Passa alla funzione "Bellezza del Viso" sul pulsante in alto a destra del pannello. Selezionandola, appare un elenco di opzioni. Se necessario, è possibile attivare "Bellezza del Viso" dal dispositivo di scorrimento. Inoltre, imposta i cursori di tutte le proprietà disponibili in modo da poter utilizzare al meglio la funzione.
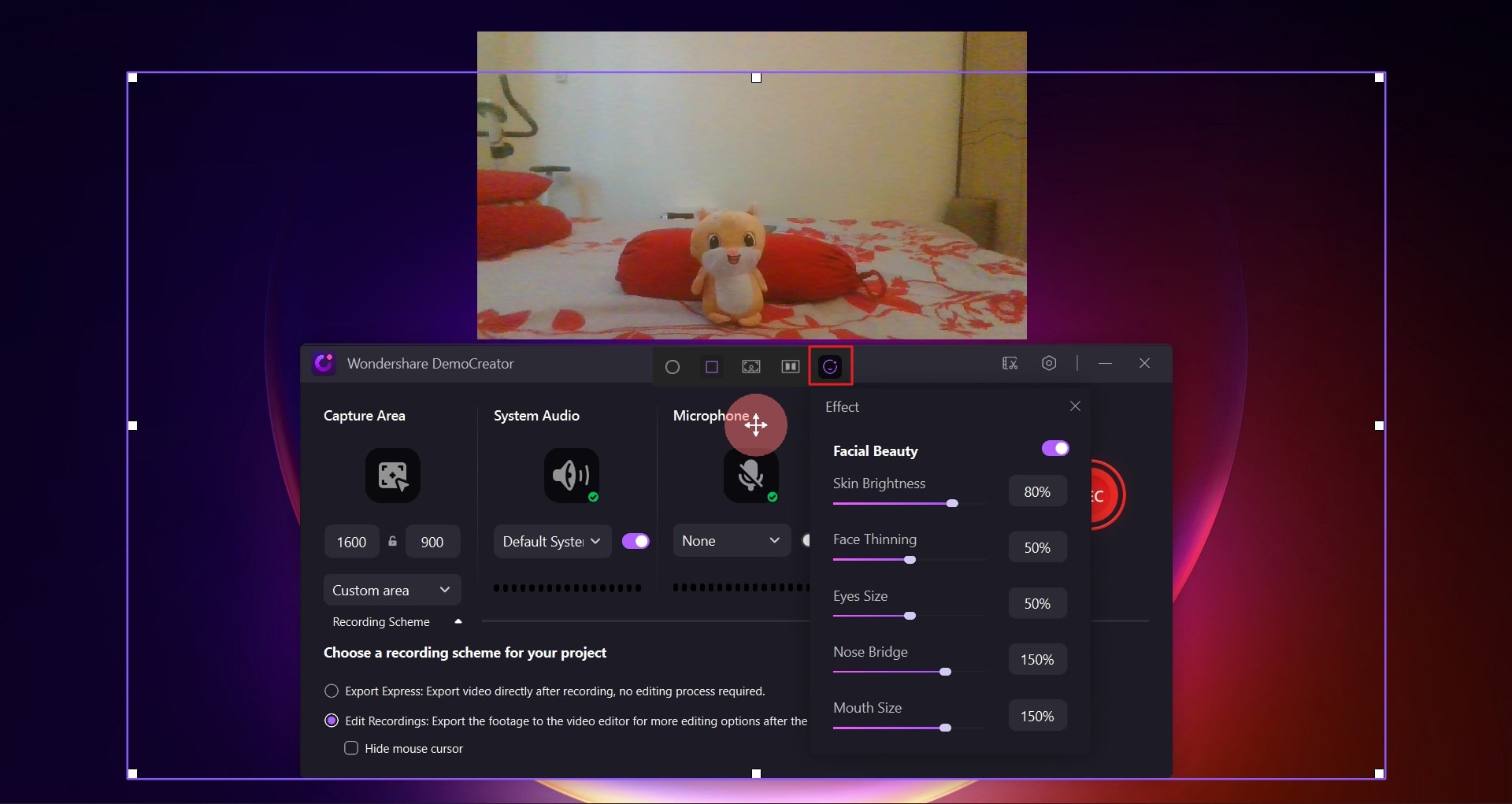
Step 4Registra il Tuo Video Personale
Una volta eseguite queste impostazioni, fai clic sul pulsante "REG" o utilizza il tasto di scelta rapida F9 per avviare il processo. Se si desidera mettere in pausa la registrazione, è necessario utilizzare il tasto F9. Tuttavia, per interrompere la registrazione, clicca sul pulsante "Interrompi" nella parte superiore del pannello per concluderla. La registrazione viene salvata secondo lo schema impostato dalle impostazioni.
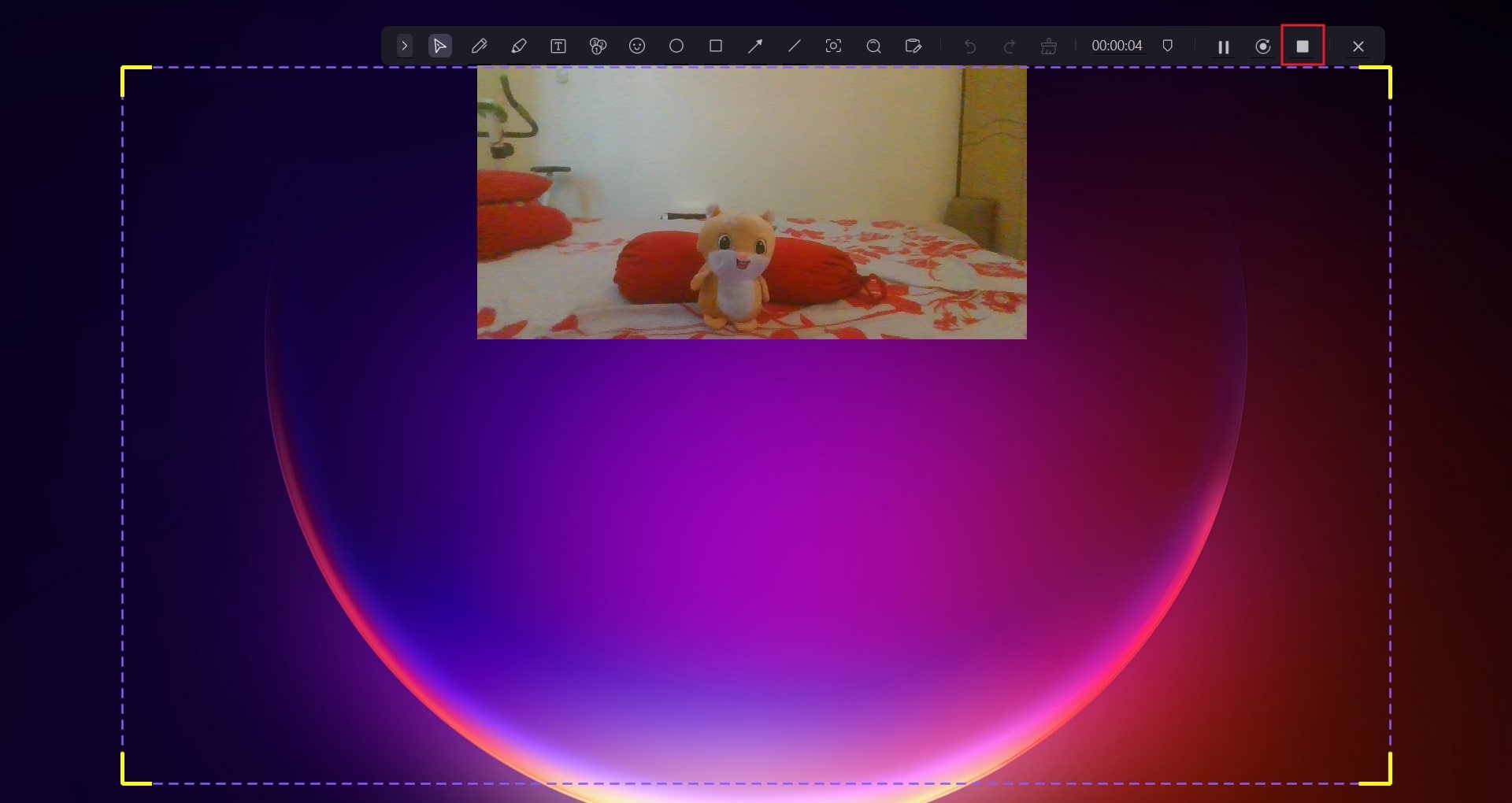
Metodo 2: Configurazione di un Nuovo Progetto
Step 1Avvia un Nuovo Progetto
Avvia Wondershare DemoCreator sul tuo computer e fai clic sul pulsante "Avvia un Nuovo Progetto Demo" nella pagina principale. Questo ti condurrà direttamente all'editore della piattaforma.
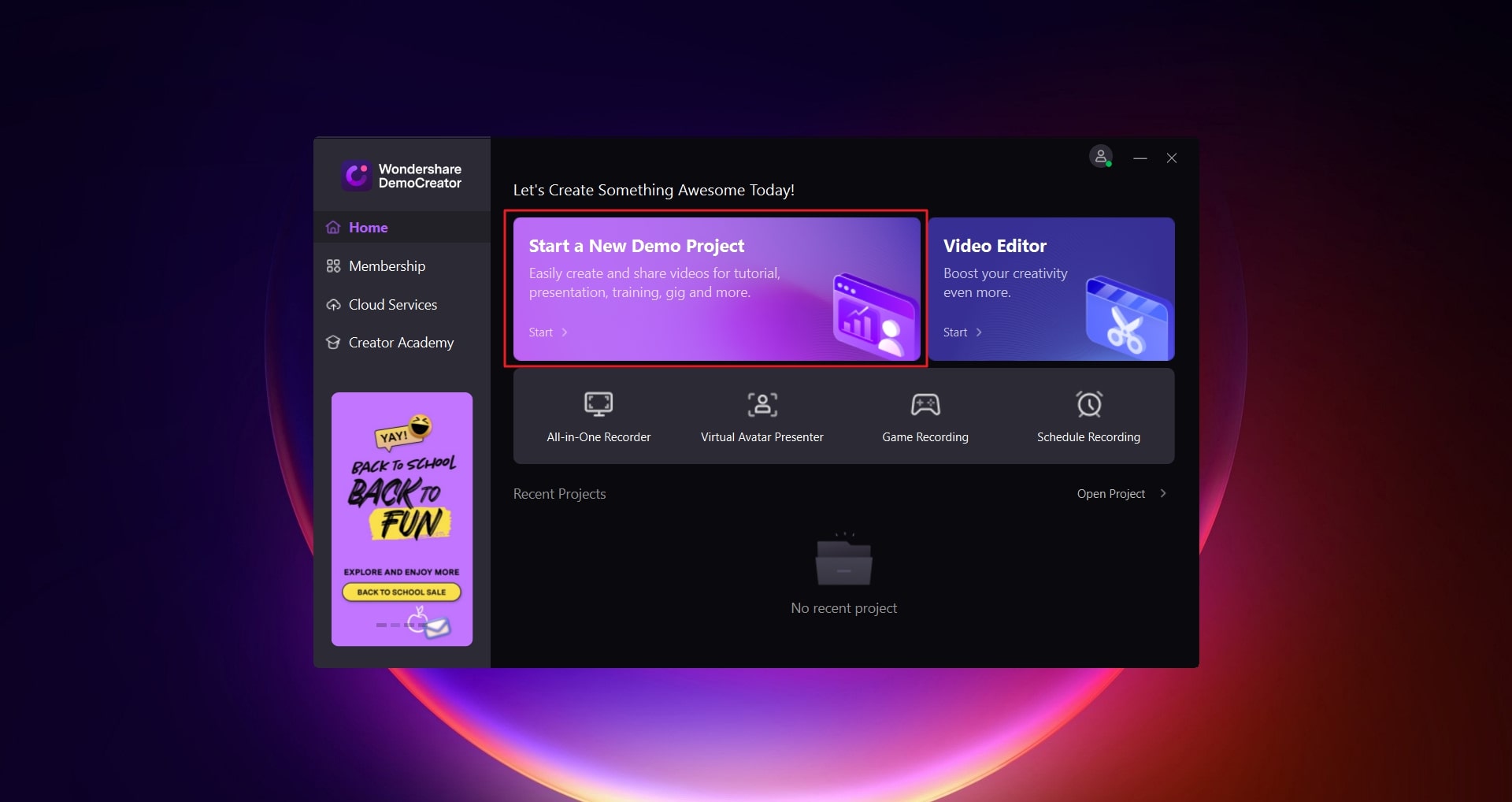
Step 2Configurazione delle Impostazioni Base di Registrazione
Una volta entrato nella nuova schermata, è necessario impostare la webcam, il microfono e l'audio di sistema dai pulsanti disponibili nella sezione in alto a sinistra dello schermo.
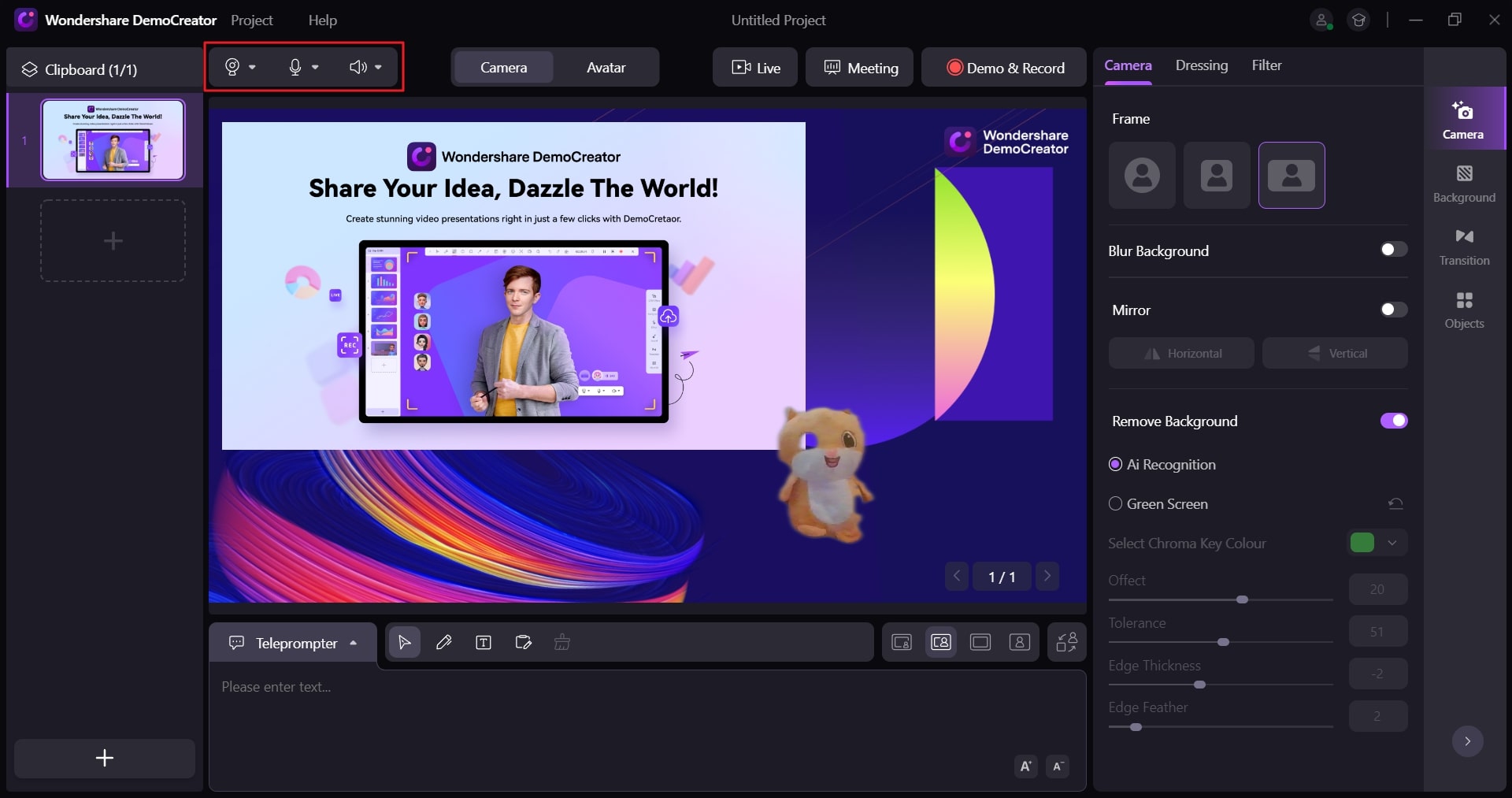
Step 3Definizione dello Scenario di Streaming
Prima di proseguire con la registrazione dello schermo, è possibile specificare se si desidera eseguire la registrazione in una sessione "In Diretta" o in una "Riunione." In seguito, è necessario controllare tutte le impostazioni importanti della registrazione dello schermo. Individua la scheda "Telecamera" nel pannello di destra e imposta le proprietà della cornice e dello sfondo in base ai requisiti.
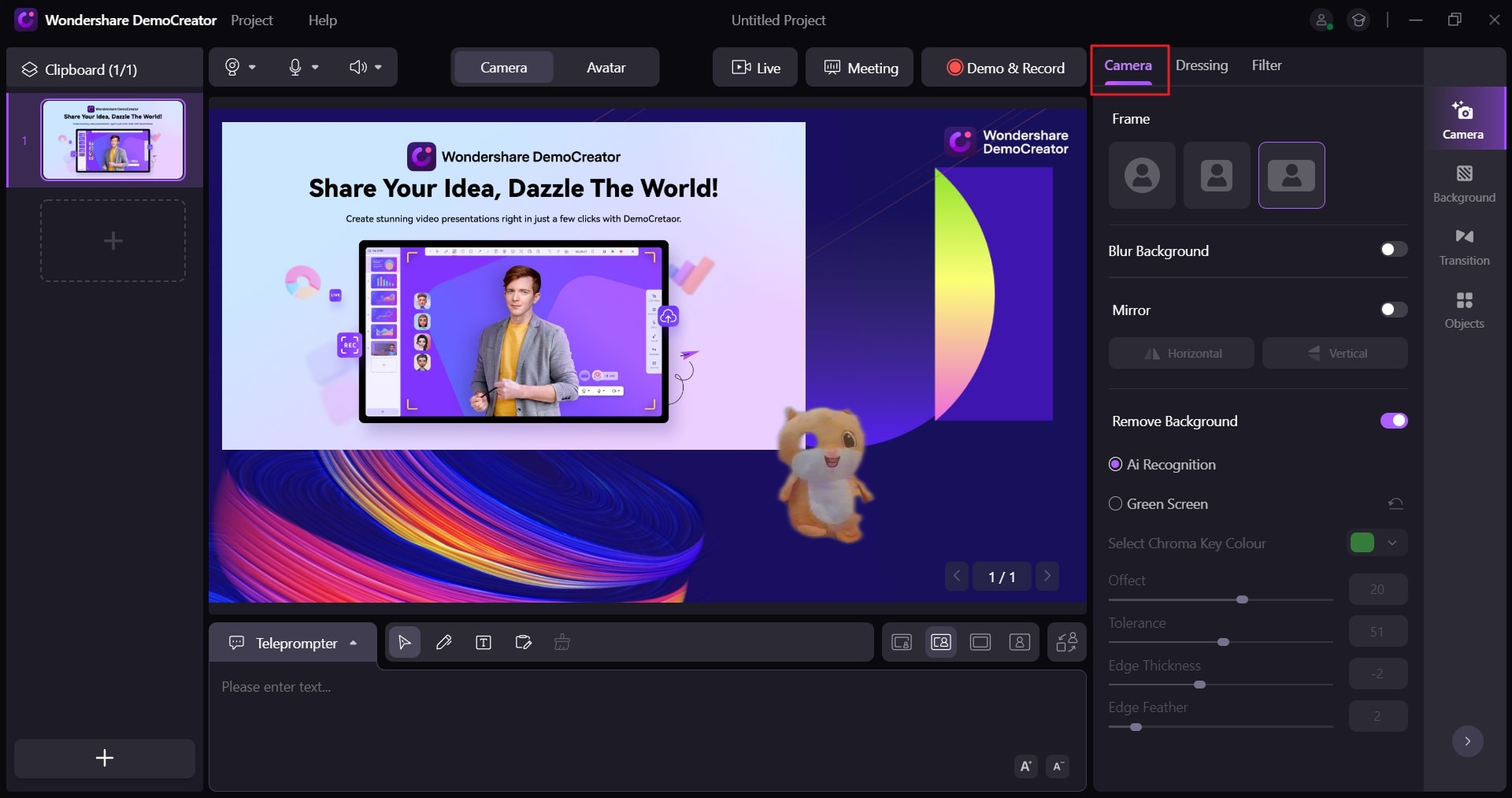
Step 4Configurazione della Bellezza del Viso e dei Filtri
È possibile passare alla scheda "Vestizione" e impostare i miglioramenti della registrazione attraverso di essa. Qui si trovano diverse opzioni relative alla funzione "Bellezza del Viso". Impostali con l'aiuto dei cursori e passa alla sezione "Filtro" per aggiungere gli effetti appropriati alla registrazione. Una volta completato questo processo, è necessario fare clic su "Demo e Registrazione" per avviare la registrazione.
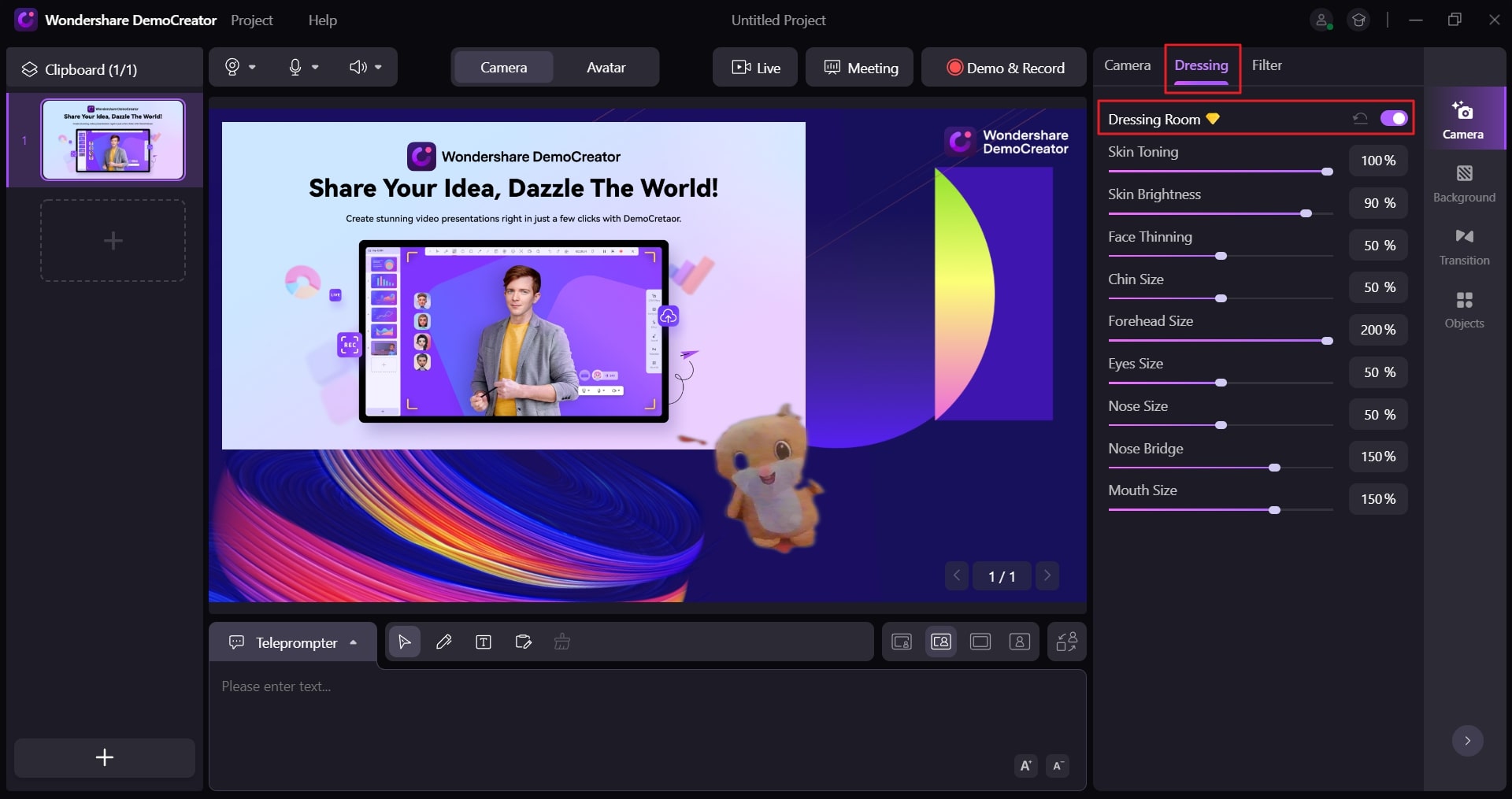
Step 5Registra il Video con Successo
Per interrompere la registrazione è sufficiente fare clic sul pulsante "Interrompi" nell'angolo in alto a destra del pannello disponibile. È quindi possibile modificarlo o salvarlo sul computer, a seconda delle necessità.
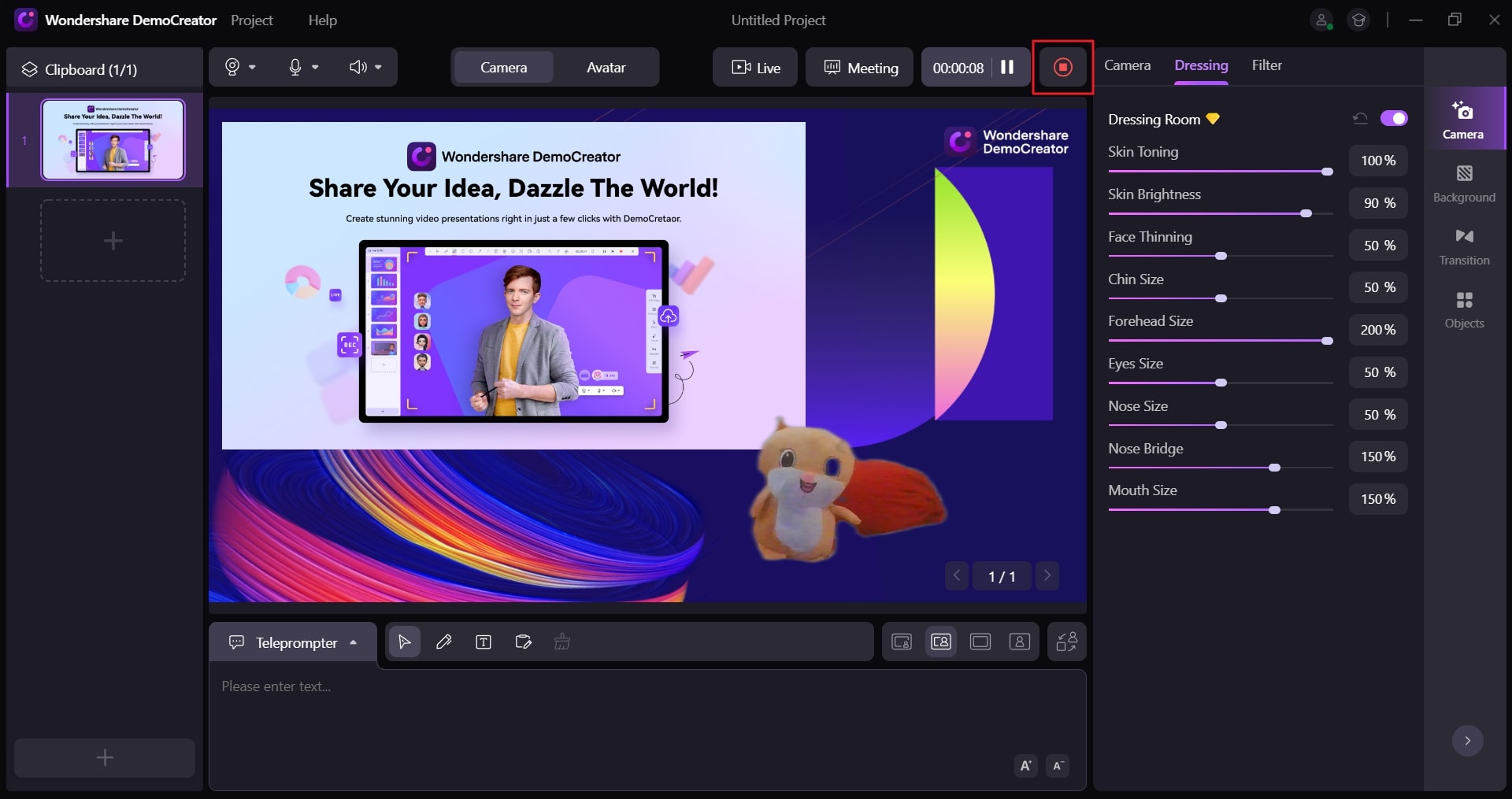
Parte 2: Come Collegare DemoCreator con le Piattaforme di Riunione?
Le piattaforme di riunione sono diventate di grande utilità nella pandemia per organizzare efficacemente riunioni dal vivo su internet. Sebbene si siano rivelate l'opzione più realistica per gestire i problemi della pandemia, era necessario registrare le riunioni che si tenevano su queste piattaforme.
Anche se non offrono l'esatta utilità e operatività di rendere le riunioni intuitive e uniche, la necessità di strumenti come DemoCreator era assoluta. Pertanto, può essere utilizzato per connetterle attraverso le piattaforme di riunione con gli strumenti giusti a portata di mano. Per saperne di più su come si può eseguire questa operazione con facilità, vediamo i passaggi indicati di seguito:
Step 1
Wondershare DemoCreator supporta piattaforme di riunione come Zoom, Google Meet, Microsoft Teams, Skype, VOOV e Boom. Mentre riconosci la piattaforma di riunione giusta per te, devi avviare Wondershare DemoCreator sul tuo computer. All'avvio, fai clic sul pulsante "Avvia un Nuovo Progetto Demo" per avviare un nuovo sistema di registrazione.
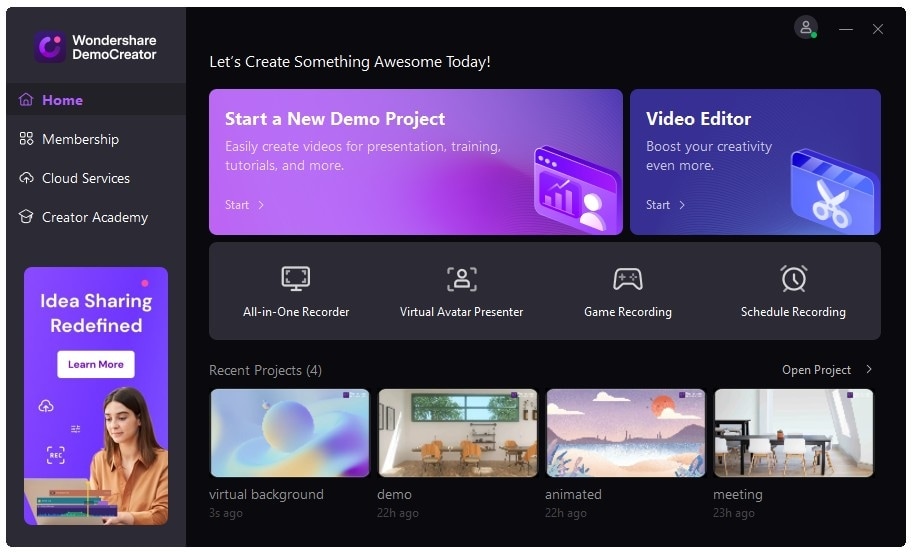
Step 2
È possibile gestire la configurazione completa caricando i file necessari per la riunione. Applica diversi effetti alla registrazione per verificare i risultati. Prepara lo sfondo migliore per rendere la riunione attraente. Fai clic sul pulsante "Riunione" presente nella barra superiore. Questo ti aiuterà ad avviare il flusso di riunioni attraverso il computer.
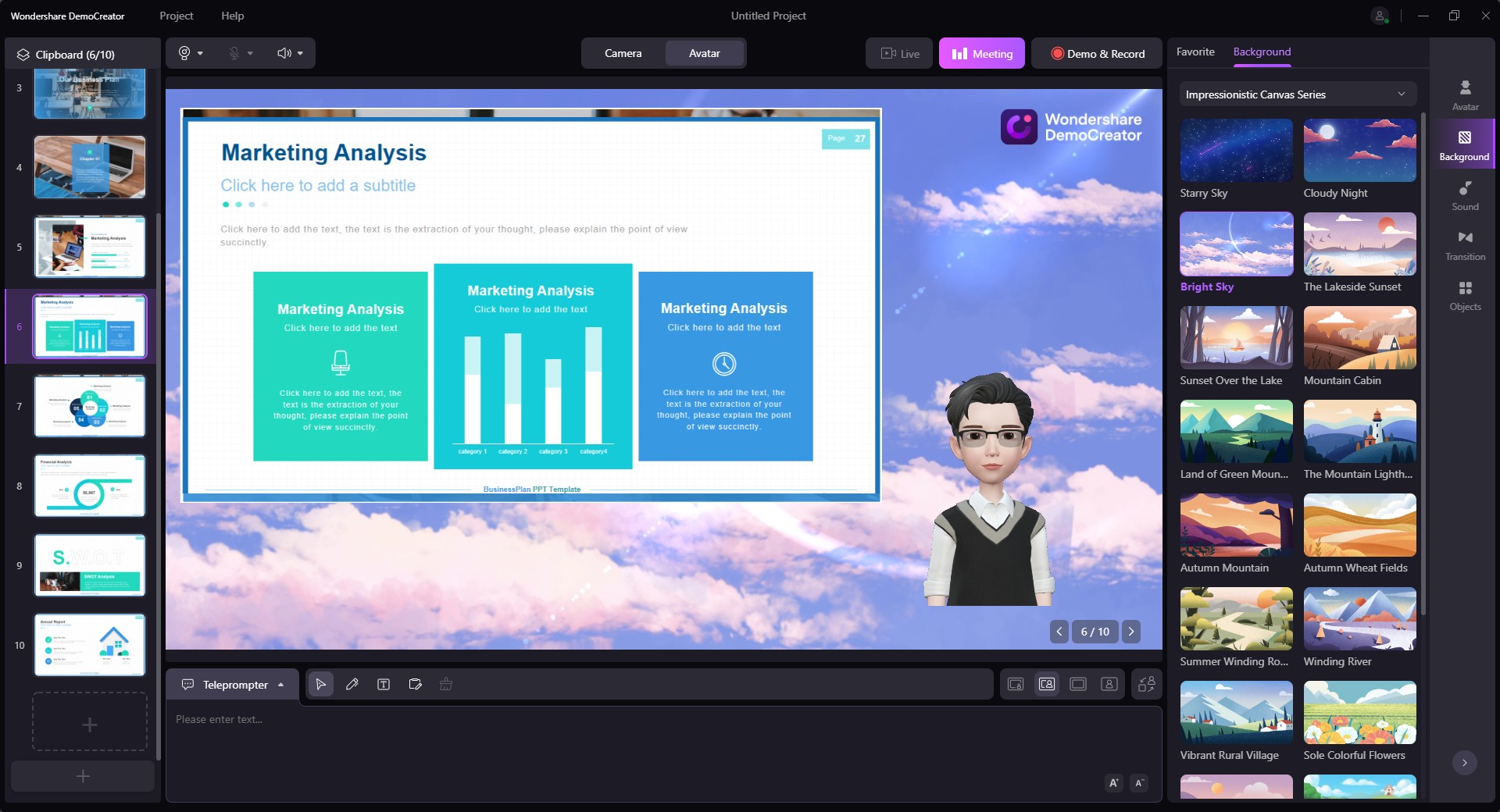
Step 3
A questo punto, avvia la piattaforma per riunioni installata sul computer. Spostati nelle impostazioni e cambia la telecamera in "WS VCamera" come ingresso. Dopo l'impostazione, i risultati della piattaforma di riunione sono disponibili su DemoCreator. È possibile avviare facilmente la registrazione della riunione e godere di un'esperienza professionale nella gestione di riunioni importanti.
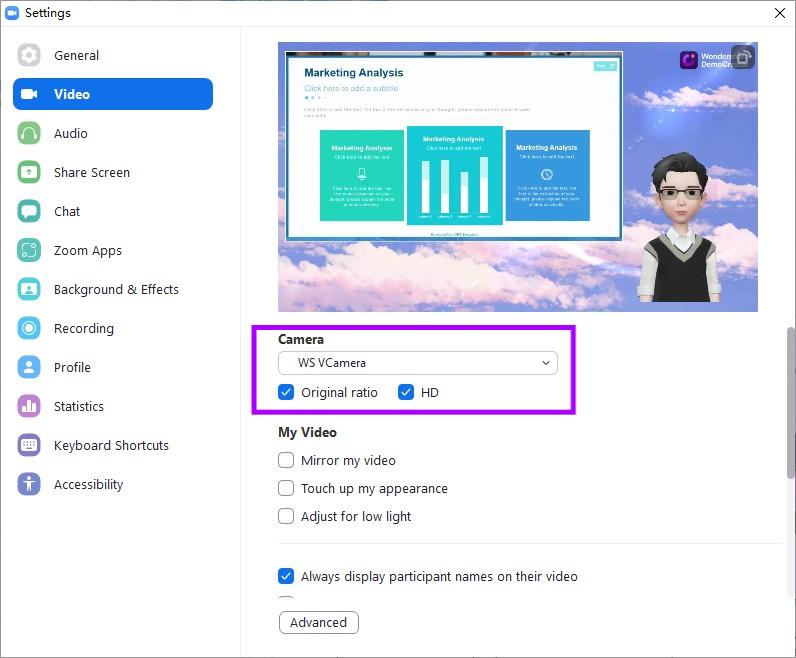
Conclusioni
Puoi trovare molto in questo registratore facecam con filtri di bellezza in termini di opzioni e caratteristiche. Wondershare DemoCreator è un registratore di schermo ed editor video all-in-one con molteplici strumenti di miglioramento. Fornisce un costante e collaborativo registratore webcam con filtri di bellezza, che rende la registrazione dello schermo eccezionale e a prova di errore. Se vuoi un software di editing e un'esperienza di streaming sotto un unico tetto, Wondershare DemoCreator è la risposta che fa per te.
