Le presentazioni video non sono limitanti per il presentatore e i partecipanti come lo è l'ambiente fisico. La facilità di accesso alle presentazioni video ha aiutato molte persone a comunicare istantaneamente da qualsiasi angolo del mondo. Le persone ora utilizzano presentatori virtuali nelle loro presentazioni video per apparire più coinvolgenti e unici.
Se hai intenzione di creare una presentazione video di PowerPoint con un presentatore virtuale, questo articolo ti aiuterà. Ti presenteremo anche un affidabile strumento attraverso il quale potrai scoprire e utilizzare presentatori virtuali molto dinamici.
In questo articolo
Parte 1: Perché Ha Senso Usare i Presentatori Virtuali nelle Presentazioni?
Hai mai aggiunto un presentatore virtuale a una presentazione? Leggi questa sezione per imparare perché le persone aggiungono presentatori virtuali a una presentazione:
1. Disponibili in Diverse Varianti
I presentatori virtuali sono disponibili in diverse configurazioni e varianti. Se stai preparando una presentazione aziendale, di marketing o accademica, hai la possibilità di aggiungere presentatori virtuali in base a quali sono le tue esigenze. Ciò è in grado di aggiungere un tocco professionale alle tue presentazioni virtuali.
2. Coinvolge i Bambini
Puoi creare dei divertenti PowerPoint con voce narrante per bambini usando degli avatar virtuali. Questo può coinvolgere i bambini all'istante, perché i presentatori virtuali sono in grado di fare espressioni facciali. Di conseguenza, aggiungere presentatori virtuali per attirare l'attenzione dei bambini può essere un'ottima idea.
3. Fornisce Fiducia
Molte persone sono timide davanti ad una webcam e questo può diminuire il loro livello di fiducia. Per persone di questo tipo, l'uso di un presentatore virtuale può salvarle dall'esitazione. Gli avatar virtuali possono anche copiare le espressioni facciali e i movimenti del corpo in tempo reale. Questo può aiutarti a tenere una presentazione virtuale senza farti prendere dal panico.
4. Compensa la Qualità della Webcam
Se la qualità della webcam del tuo computer è scarsa, questo può influire sulla resa della tua presentazione virtuale. I presentatori virtuali possono aiutare a compensare la scarsa qualità della webcam in una situazione del genere.
5. Rendono i Gameplay Accattivanti
I presentatori virtuali possono rendere il video più accattivante quando registri il gameplay del tuo gioco preferito. Aggiungendo un presentatore virtuale adatto al tuo video gameplay, puoi esprimere i tuoi sentimenti e il tuo entusiasmo in un modo divertente.
Parte 2: Introduzione a DemoCreator per Trasformare la Presentazione Dal Vivo in una Presentazione Virtuale
Le presentazioni dal vivo sono un modo convenzionale per trasmettere un determinato messaggio. Tuttavia, la gente sta cominciando ad orientarsi sulle presentazioni virtuali utilizzando strumenti efficienti come DemoCreator. Wondershare DemoCreator offre presentatori virtuali AI che possono essere aggiunti istantaneamente alle tue presentazioni video. Questi presentatori riproducono la mimica labiale con sincronizzazione perfetta e imitano con precisione i movimenti del corpo. È uno strumento compatibile con varie piattaforme come Zoom, Discord, Google Meets, ecc. È quindi possibile registrare o trasmettere in diretta la presentazione video tramite le piattaforme supportate.
Inoltre, è possibile aggiungere sfondi, oggetti, filtri ed effetti speciali alle tue presentazioni in video di PowerPoint. È inoltre possibile utilizzare uno strumento di disegno e una lavagna per spiegare concetti complessi. È inoltre possibile aggiungere transizioni fluide alla presentazione, aumentando l'appeal visivo. Per cui, usando DemoCreator, è possibile sostituire le presentazioni in presenza con quelle virtuali in maniera fluida senza complicazioni.
Metodo 1: Creare una Presentazione Virtuale con Metahuman attraverso la Modalità Progetto Demo
Per realizzare una presentazione video utilizzando un presentatore virtuale, DemoCreator ha introdotto una Modalità Progetto Demo. In questa modalità, puoi selezionare vari elementi addizionali da aggiungere ai presentatori virtuali.
Step 1: Carica le Slide PPT
Una volta avviato DemoCreator, clicca "Inizia un Nuovo Progetto Demo". Una nuova finestra si aprirà, a questo punto clicca sull'icona "Più" che trovi sul lato sinistro. Poi, clicca sull'opzione "Importa PowerPoint" per caricare slide PPT.
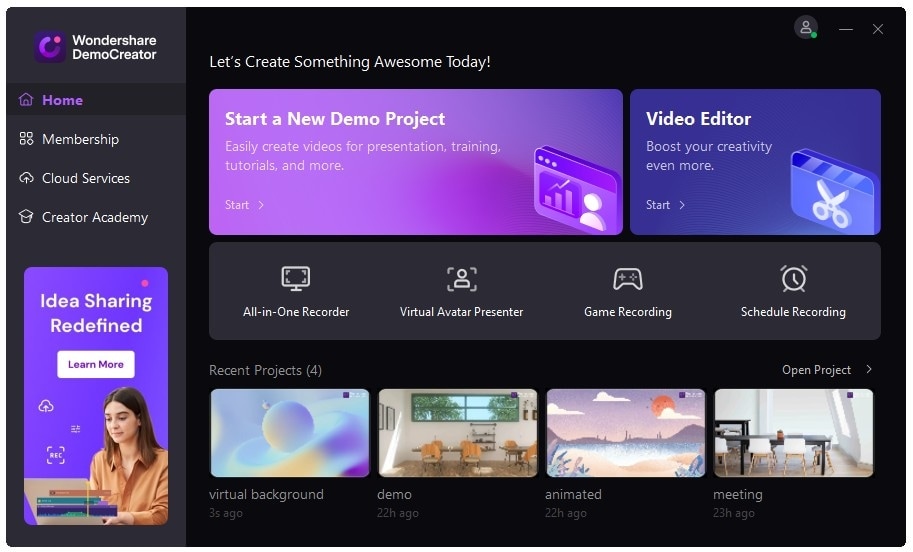
Step 2: Scegli il tuo Avatar di Presentazione
Ora seleziona la webcam e il microfono dalle impostazioni visualizzate in alto. Quindi, clicca sulla scheda "Avatar" per scegliere un presentatore virtuale.
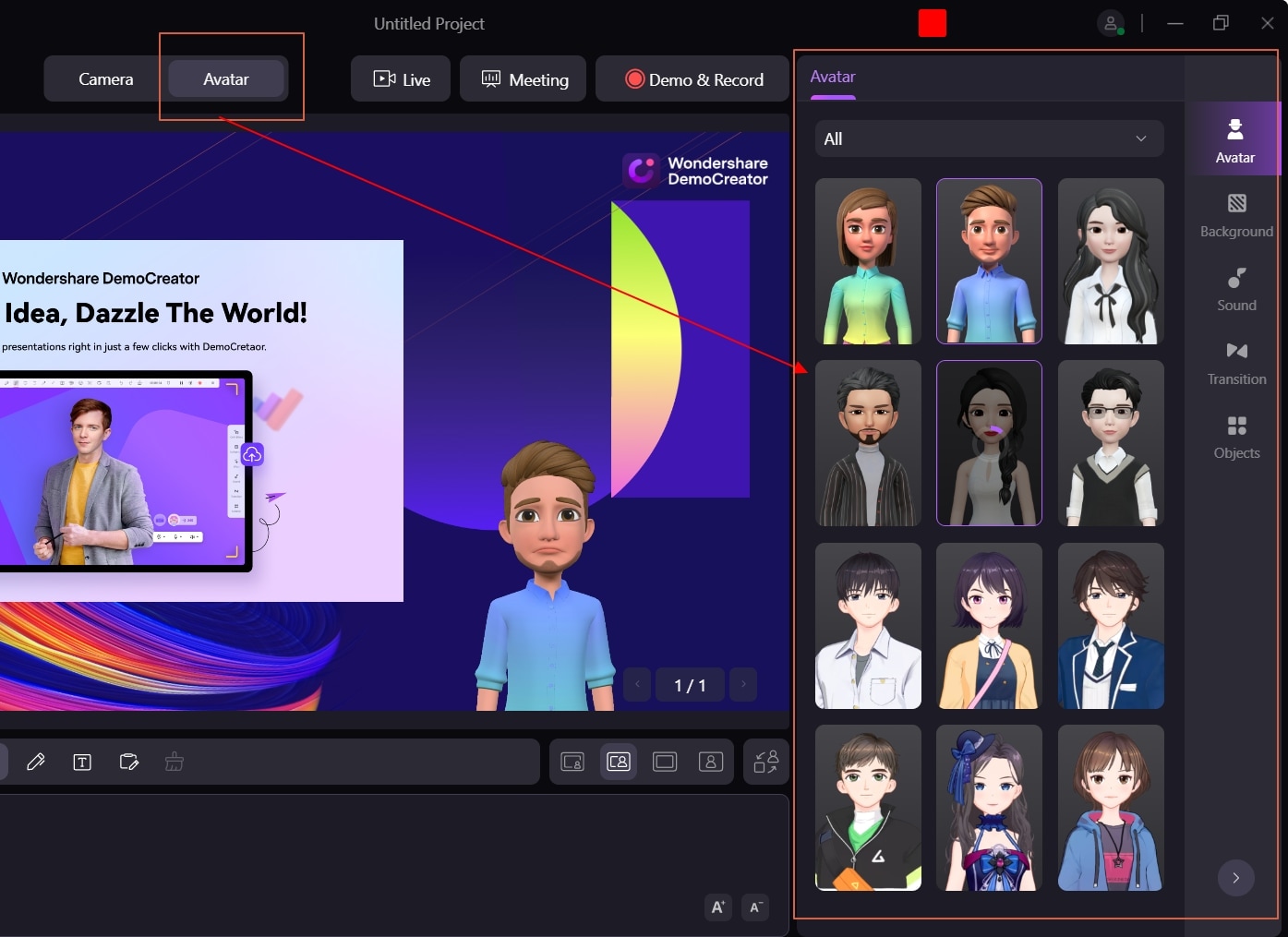
Step 3: Scegli uno Sfondo Accattivante
Ora vai alla sezione "Sfondo" sul lato destro. Qui puoi scegliere uno sfondo adatto per migliorare l'aspetto della presentazione.

Step 4: Aggiungi delle Transizioni Professionali
Vai alla scheda "Transizioni", dove puoi trovare brillanti stili di transizione. Le opzioni sono: zoom a sinistra, dissolvenza, zoom al centro e a destra. Una volta scelto lo stile di transizione, è possibile aggiungere alcuni elementi dalla sezione "Oggetti".

Step 5: Inizia a Registrare la Presentazione Virtuale
Dopo aver aggiunto tutti gli elementi necessari, premi il pulsante "Demo e Registrazione". È anche possibile selezionare il pulsante "Live" per trasmettere in diretta la presentazione con il presentatore virtuale selezionato.
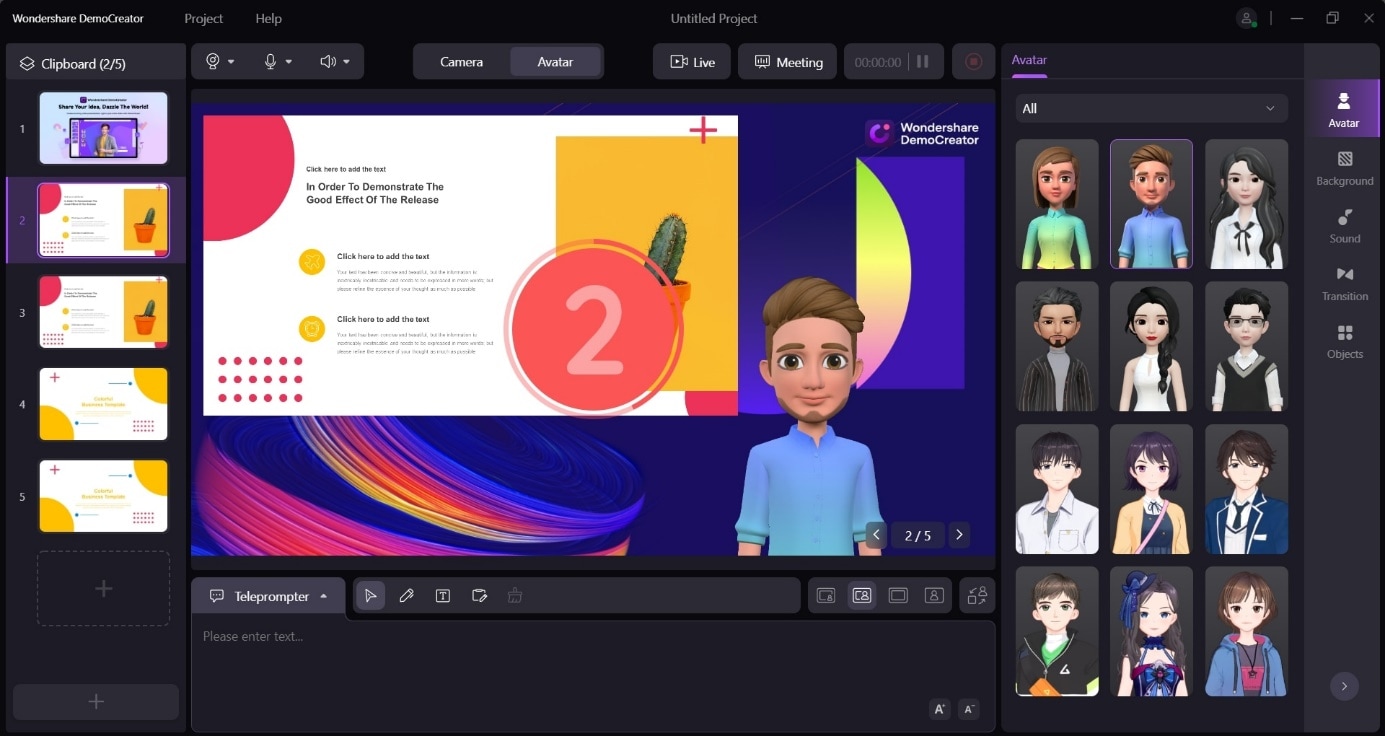
Metodo 2: Usa un Presentatore Avatar Virtuale per Creare una Presentazione Virtuale
In questo metodo, puoi iniziare a registrare sullo schermo le tue diapositive PPT utilizzando il Presentatore Avatar Virtuale. Per saperne di più su questo metodo, leggi i seguenti step:
Step 1: Apri le tue Diapositive PPT
Apri le diapositive PPT che vuoi usare per la presentazione video sul tuo computer. Successivamente, apri lo strumento DemoCreator sul tuo PC per procedere.
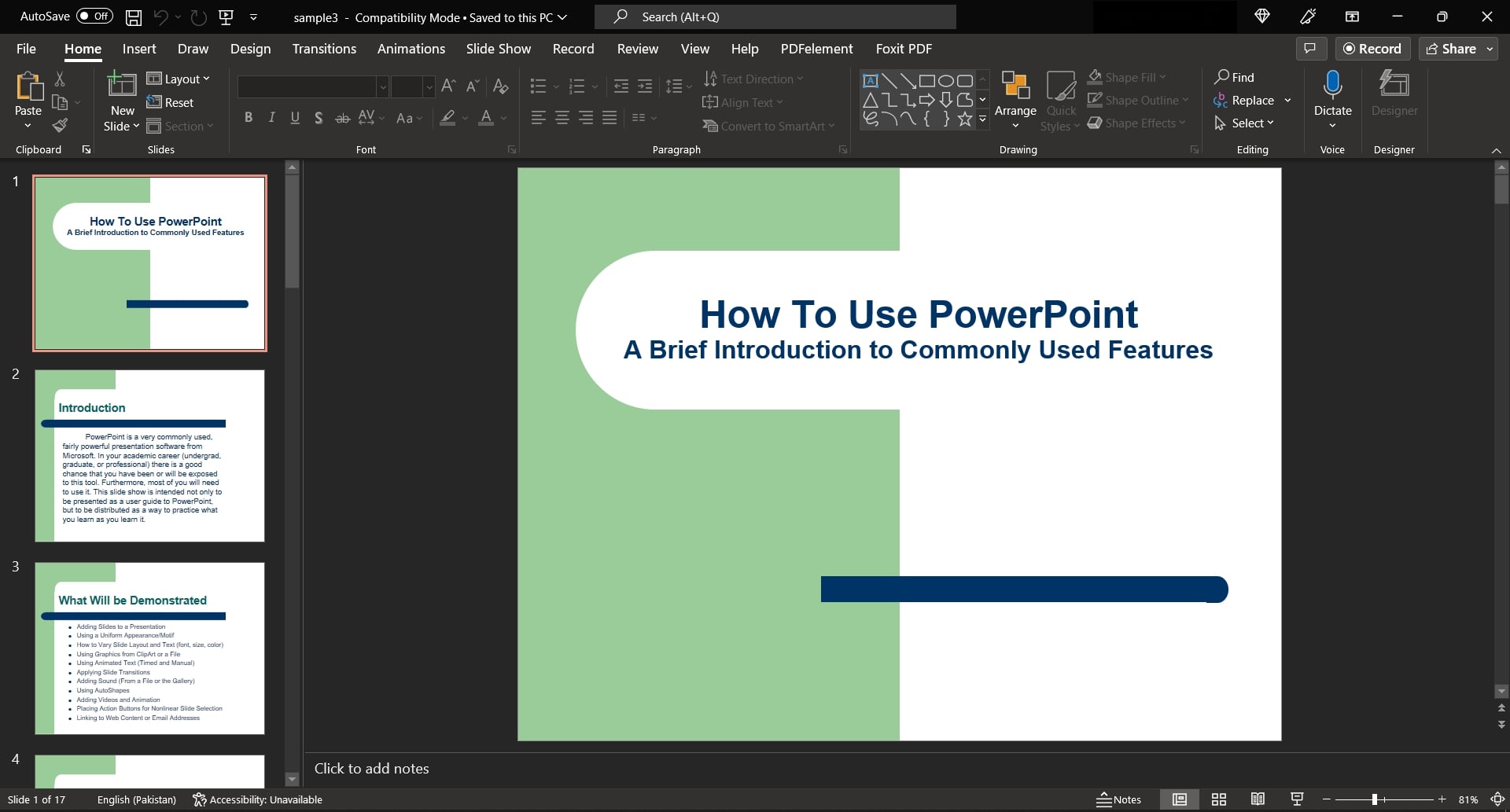
Step 2: Scegli l'Avatar del Presentatore Virtuale
Seleziona ora "Virtual Avatar Presenter" dalla pagina principale, che aprirà una nuova finestra sullo schermo. Scegli la webcam, l'audio del sistema e il microfono dalla finestra che verrà visualizzata. È inoltre possibile scegliere uno sfondo per aggiungere ulteriori modifiche.
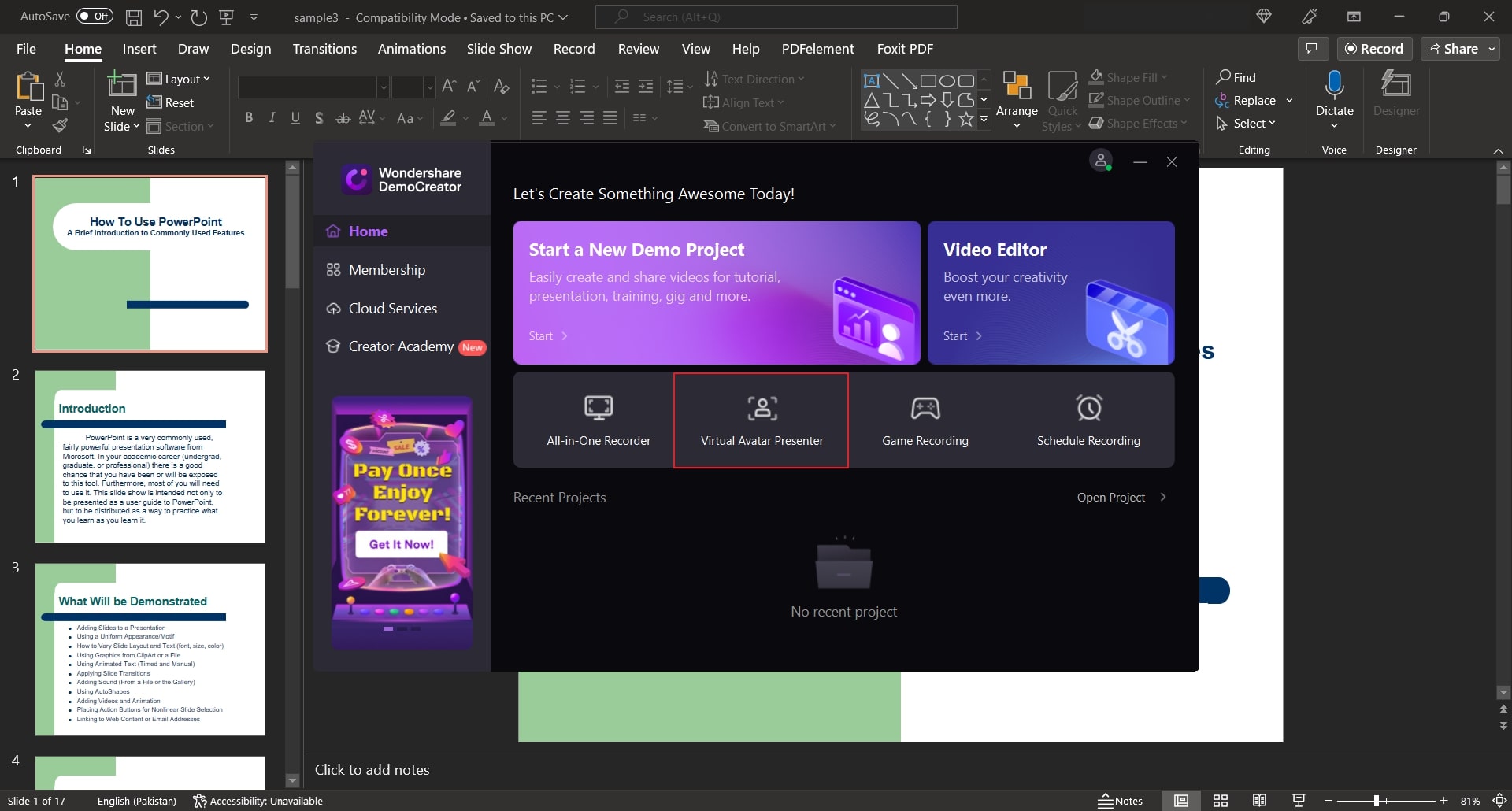
Step 3: Comincia a registrare il PPT
Seleziona l'opzione “Avatar Virtuale” per scegliere il presentatore virtuale che preferisci. Dopo aver regolato tutte le impostazioni, premi il tasto F9 per avviare la registrazione o alternativamente fai clic sull'icona "REC". Una volta terminata la presentazione video, basta premere il tasto F10.
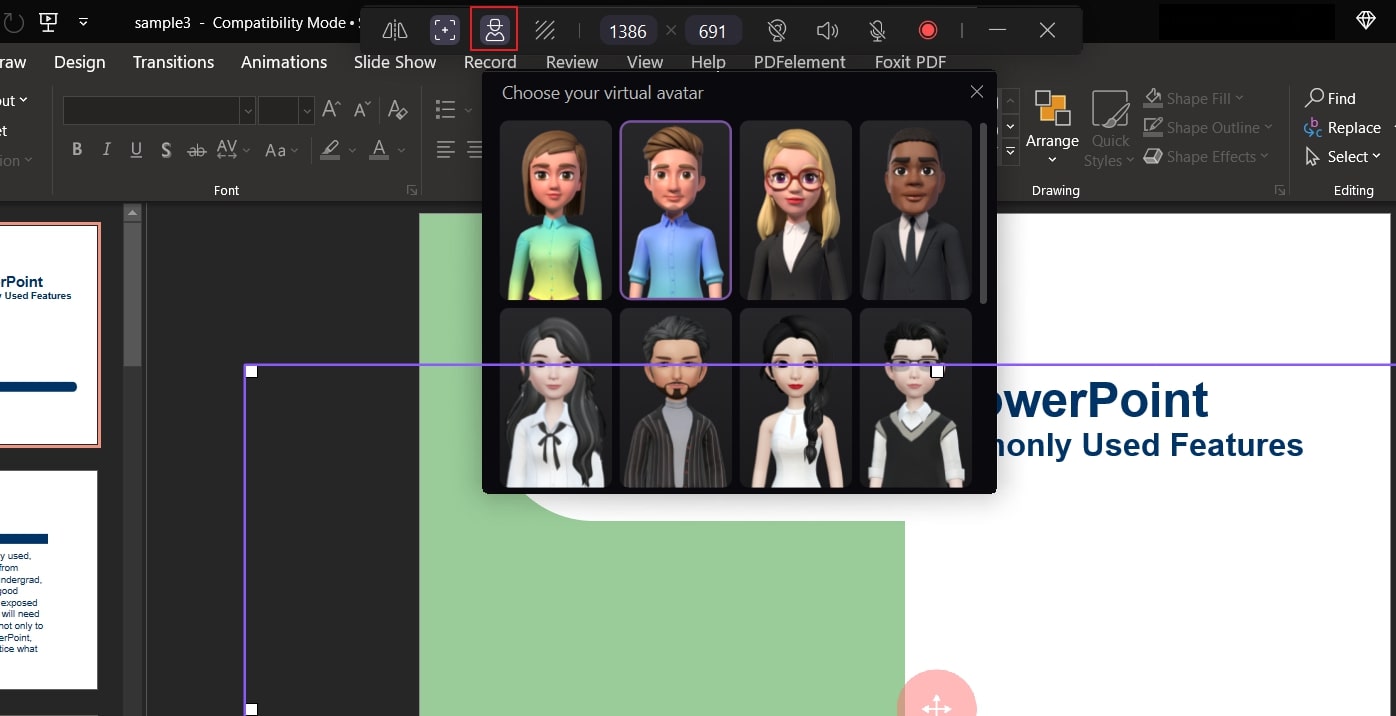
Step 4: Esporta o Modifica il Video Registrato
Al termine della registrazione, è possibile fare clic su "Esportazione veloce" per salvare il video. Oppure puoi aprire la presentazione video nell'editor integrato di DemoCreator.

Parte 3: Qual è il Metodo Migliore per Creare una Presentazione Virtuale?
Il miglior modo per creare una presentazione virtuale è usando la Modalità Progetto Demo. Questo metodo offre molte funzioni avanzate che fanno spiccare la tua presentazione video. È possibile importare direttamente le diapositive PPT nell'interfaccia dello strumento attraverso questa modalità. Quindi, anche se il PowerPoint del computer si blocca, è comunque possibile eseguire una presentazione video in modalità Demo.
Inoltre, è possibile esplorare modalità come newsroom layout, merge display, camera full-screen e content full-screen. È possibile aggiungere transizioni e oggetti dalla sezione di destra per semplificare la presentazione. Oltre a registrare la presentazione video utilizzando un presentatore virtuale, in questa modalità è possibile andare in diretta con un solo tocco. È quindi il modo migliore e più efficiente per realizzare rapidamente presentazioni virtuali.
Conclusioni
I presentatori virtuali aggiungono immediatamente un carattere distintivo alla tua presentazione video. In questo articolo abbiamo discusso l'influenza che i presentatori virtuali possono aggiungere al tuo PowerPoint con voce fuori campo. Per trasformare il tuo PowerPoint in un video, DemoCreator è lo strumento migliore. Questo strumento consiste in accattivanti avatar virtuali disponibili in diverse configurazioni. Per utilizzare un modo moderno di creare le tue presentazioni video, utilizza Wondershare DemoCreator.
