Presentazioni Google è uno strumento flessibile che può essere utilizzato per presentazioni, lezioni e altro ancora. Presentazioni Google, le presentazioni di PowerPoint e altri software simili sono strumenti preziosi per i creatori e gli insegnanti, compresi i docenti online. Con una voce fuori campo, è possibile aggiungere un ulteriore contesto al contenuto educativo sullo schermo dello spettatore, guidarlo attraverso una presentazione approfondita e migliorare l'esperienza di apprendimento di tutti.
Un programma chiamato Wondershare DemoCreator può essere utilizzato per registrare l'attività dello schermo da varie fonti. Questo programma di registrazione dello schermo è perfetto per tutti coloro che sono alla ricerca di un registratore di schermo di alto livello, in quanto dispone di eccellenti funzioni di registrazione audio, video e dello schermo. È semplice creare video dall'aspetto professionale.
In questo articolo
Come aggiungere la voce fuori campo a Presentazioni Google
Presentazioni Google rende molto semplice aggiungere l'audio alla presentazione, soprattutto perché è gratuito per tutti. Tuttavia, le voci fuori campo non sono incluse di default nell'app. Vediamo quindi come aggiungere l'audio a una presentazione di Presentazioni Google, passo dopo passo, utilizzando lo strumento DemoCreator.
Step 1Installa l'applicazione DemoCreator
Ecco l'accordo per cominciare le cose prima di iniziare a registrare. A tal fine, è necessario installare questo software sul computer. Non importa se utilizzi Windows o macOS, perché DemoCreator è disponibile per entrambi i sistemi operativi. Il sito web ufficiale offre la possibilità di scaricare i file.
Uno strumento essenziale per la creazione di demo che aiuta studenti, educatori, liberi professionisti e giocatori a portare la condivisione delle idee a un livello superiore.

L'hai scaricato immediatamente. Ora è possibile avviare la registrazione dello schermo di PowerPoint eseguendo una comoda installazione.
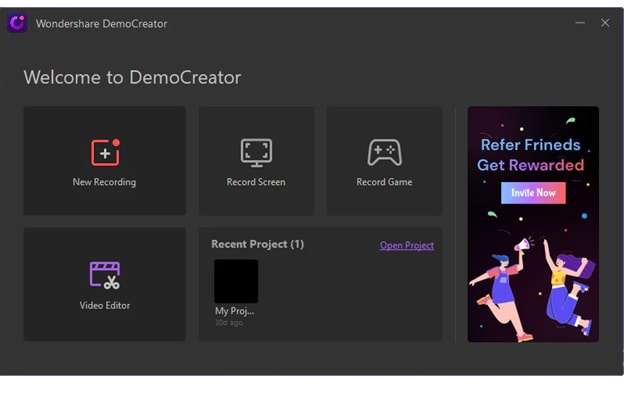
Step 2Sviluppa la sceneggiatura e le diapositive
La cosa successiva da fare è scrivere quello che si dirà prima di dirlo.
Se non vuoi scrivere tutto nei tuoi video, prendi appunti dettagliati che ti aiuteranno a guidare il tuo processo di pensiero durante la registrazione. Per iniziare, è necessario disporre di una sceneggiatura e di una presentazione di diapositive degna di essere narrata. Ciò significa creare un copione che possa essere letto su carta o un documento Microsoft Word che possa essere visualizzato contemporaneamente sullo schermo del computer. Le diapositive non hanno un registratore audio integrato, ma questo non è un grosso problema quando Internet è pieno di strumenti di registrazione gratuiti. Se hai un microfono, puoi creare un file audio da usare su Presentazioni.
Step 3Aggiungi uno script di scorrimento
Ora è altrettanto semplice digitare le diapositive stesse e aggiungere il testo della voce fuori campo. Inserisci il testo facendo clic nella casella appena sotto il numero della diapositiva. Copia e incolla il testo nella finestra appropriata se è già stato preparato nelle note della diapositiva.
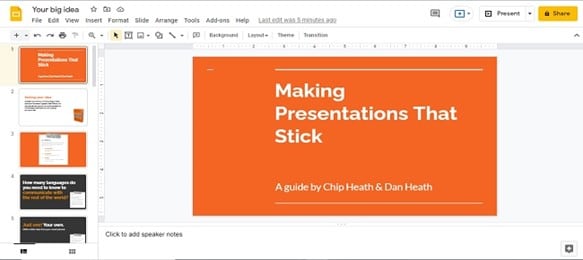
Step 4Converti la sceneggiatura in un file audio vocale
È possibile registrare facilmente video HD utilizzando lo strumento di registrazione dello schermo Wondershare DemoCreator. Per chi cerca applicazioni per la registrazione dello schermo con funzioni di registrazione audio, video e schermo, questo programma è l'ideale. Le semplici funzioni sono esattamente ciò di cui hai bisogno per rendere i tuoi contenuti audio o video attraenti e belli. Dopo aver avviato DemoCreator, fai clic sul pulsante Nuova Registrazione e il gioco è fatto. All'interno della schermata di DemoCreator e dell'interfaccia del registratore audio, è possibile scegliere tra una moltitudine di opzioni di personalizzazione. È possibile scegliere le impostazioni dell'audio e della webcam dalla sezione evidenziata di seguito.
È sufficiente premere il piccolo pulsante di registrazione per iniziare a registrare il suono. Su Mac, è possibile trascinare il suono registrato sul Desktop o su una cartella. Sui PC, il suono verrà dunque salvato in una cartella. Se si fa clic con il tasto destro del mouse sull'audio e si sceglie "apri posizione file", verrà mostrato dove sono salvate le registrazioni audio sul computer. Il clip audio è stato registrato e salvato; ora sei pronto per la fase successiva!
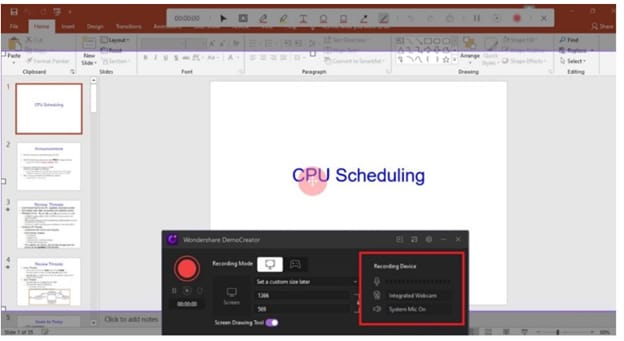
Una volta terminata la registrazione, premi il pulsante Interrompi all'interno del registratore e, per comodità, puoi anche premere il tasto F10 sulla tastiera del PC per interrompere efficacemente la registrazione.
Step5Modifica il video registrato.
La libreria multimediale riceverà quindi il video. Trascina il video sulla timeline per poterlo tagliare e modificare ulteriormente. Inoltre, è possibile caricare video, audio o immagini da modificare, per aumentare la ricchezza della risorsa quando si crea un video di presentazione. Di seguito vengono descritti brevemente gli strumenti che è possibile utilizzare dopo la registrazione della schermata di PowerPoint.
- Aggiungi Didascalia: Da questa sezione è possibile aggiungere facilmente didascalie al video, oltre ad introduzioni, titoli e sottotitoli.
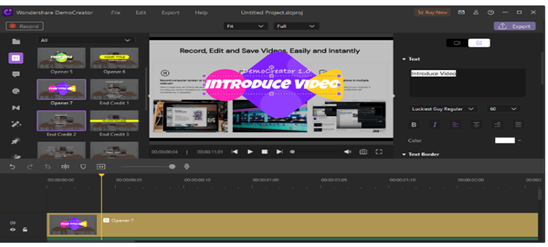
- Effetto Zoom e Panoramica: Per utilizzare questo effetto, vai su Effetti > Effetto Zoom e Panoramica, che ti permetterà di usare questa funzione di zoom quando vuoi attirare l'attenzione del tuo pubblico e fornirgli una visione dettagliata. La funzione di dissolvenza audio in entrata e in uscita di DemoCreator consente di personalizzare i punti audio per garantire un audio di alta qualità nella registrazione con una semplice funzionalità di trascinamento.
- Aggiungi Adesivi Dinamici: Gli adesivi sono utili per attirare l'attenzione e con DemoCreator è possibile utilizzarli per lo sfondo, l'istruzione, i giochi, i movimenti e i social media accedendo alla barra del menu Adesivi nel quadro degli strumenti.
- Effetti del Cursore: DemoCreator consente di aggiungere una serie di effetti cursore ai contenuti registrati, che possono contribuire ad attirare l'attenzione degli spettatori. Gli effetti del cursore sono fondamentali per la registrazione delle schermate di PowerPoint. Anche il colore del cursore può essere cambiato. Questa funzione è accessibile dal menu Effetti Cursore sul lato sinistro dell'interfaccia di DemoCreator, come mostrato di seguito:
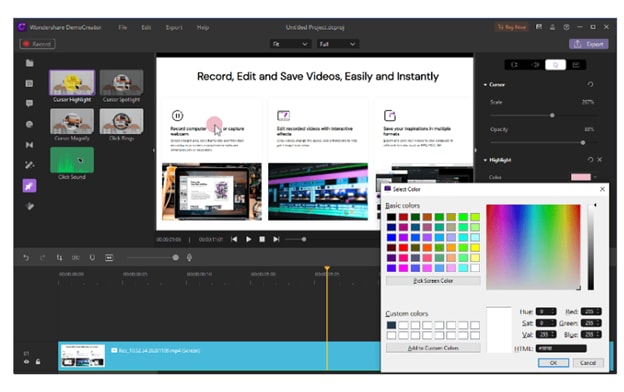
Step 6Riavvia e Ripeti
Il passo finale consiste nel ripetere questa procedura per ogni diapositiva a cui si vuole aggiungere una voce fuori campo. Come ci si può aspettare, questo potrebbe diventare un compito importante a seconda del tuo approccio didattico. In generale, se utilizzi Presentazioni Google, aggiungi una voce fuori campo direttamente ai loro lavori. Vuoi che i tuoi studenti si confrontino direttamente con le tue presentazioni di diapositive? Solo alcune diapositive richiedono una voce fuori campo.
Perché Usare la Voce Fuori Campo su Presentazioni Google?
L'inclusione di una voce fuori campo nella presentazione può aiutare il pubblico a comprendere tutti gli aspetti della mostra.
L'uso della voce fuori campo in una presentazione presenta diversi vantaggi, tra cui:
- Più partecipazione: Spezzando la monotonia della presentazione di diapositive, coinvolgerai il pubblico.
- Cattura l'attenzione: Durante una presentazione è facile che gli ascoltatori si distraggano. Con una voce fuori campo, puoi mantenere l'attenzione del pubblico sulla tua diapositiva Google, aiutandoti a trasmettere il tuo messaggio.
- Migliore comprensione: È possibile aiutare il pubblico a comprendere la spiegazione includendo una voce fuori campo nella presentazione di Presentazioni Google. Le presentazioni con voce fuori campo sono più efficaci nel trasmettere il loro punto di vista al pubblico a cui sono destinate.
- Validità e affidabilità: Il messaggio acquista un senso di autenticità ed efficacia quando si inserisce la propria voce nella presentazione di Presentazioni Google. La probabilità che il tuo pubblico ti creda è più alta.
- Il meglio di entrambi i mondi: Incorporando immagini e parole, è possibile rendere il messaggio più memorabile. Il pubblico a cui ci si rivolge avrà più facilità a ricordare ciò che ha appena visto.
- Coinvolgimento Emotivo: La tua voce trasmetterà la visione e i valori della tua azienda in modo più efficace delle immagini della presentazione di Presentazioni Google. Rivolgendoti direttamente al pubblico di riferimento, riuscirai a stabilire un legame emotivo con esso.
- Call-to-action (CTA) migliorata: Una call-to-action più efficace è inclusa in una presentazione con voce fuori campo. Quando si parla direttamente al pubblico, è più facile convincerlo ad agire. Di conseguenza, una CTA molto allettante è uno strumento potente per convertire gli ascoltatori in clienti o abbonati. Se vuoi usare questa presentazione per generare contatti, usa la voce fuori campo per dare agli ascoltatori una maggiore possibilità di agire.
Conclusione/riassunto
Presentazioni Google è uno strumento di presentazione potente e versatile. Wondershare DemoCreator è un fantastico kit di strumenti che include un registratore di schermo e un editor video completo con l'installazione predefinita di questo software. Da principiante, è possibile acquisire rapidamente esperienza pratica con le registrazioni di PowerPoint e Presentazioni Google per una serie di lezioni, esercitazioni e tutto ciò che è necessario per l'apprendimento online. Grazie alla funzionalità unica di un registratore di schermo con audio interno, è possibile selezionare facilmente questo kit di strumenti di livello avanzato. È possibile provarlo gratuitamente e senza alcuna conoscenza preliminare dell'argomento.
