Con l'aumento degli utenti sui social media, le persone sono diventate fanatiche di alcune piattaforme come Snapchat per diversi motivi. Uno dei motivi principali sono i filtri e l'unicità di quelle lenti.
In risposta al clamore suscitato dalla richiesta di persone di diversi settori e professioni, Snapchat ha sviluppato Snap Cam, un'applicazione che porta gli stessi filtri e lenti su PC e Mac.
Ma precisamente come utilizzeremo Snap Camera nelle nostre riunioni e presentazioni con il supporto multipiattaforma?
Proseguiamo ed osserviamo come utilizzarlo in una delle principali piattaforme per riunioni, Google Meet.
In questo articolo
Come Utilizzare Snap Camera su Google Meet
Prima di seguire i passaggi per utilizzare Snap Camera su Google Meet, scopriamo qualcosa di più su Snap Camera e sul motivo per cui un utente vorrebbe utilizzarla nelle riunioni di Google Meet.
Cos'è Snap Camera?
Utilizzando la webcam del tuo computer o portatile come una fotocamera virtuale, Snap Camera, un'applicazione progettata da Snapchat, consente di migliorare la resa della webcam e di applicare al viso le numerose lenti e filtri di Snapchat dall'aspetto interessante e divertente.
Perché dovresti utilizzare Snap Camera su Google Meet?
Sebbene negli ultimi anni la maggior parte delle nostre interazioni quotidiane avvenga online e molte persone utilizzino le videoconferenze per comunicare, Snap Camera ha dimostrato di essere un metodo eccezionale per trasformare le banali video chat quotidiane in qualcosa di divertente e più accattivante grazie ai filtri e agli effetti unici e divertenti che sono ora disponibili per PC.
Passaggi per Utilizzare Snap Camera su Google Meet:
Ecco come installare Snap Map e utilizzarlo con Google Meet ed altre applicazioni per ottenere tutti i filtri e le lenti più interessanti.
Step 1 Scarica l'Applicazione Snap Camera
Il primo passo per utilizzare Snap Camera è visitare il sito web di Snap Camera e scaricare il setup di installazione dopo aver letto e accettato l'Informativa sulla Privacy, i Termini di Servizio e i requisiti di sistema.
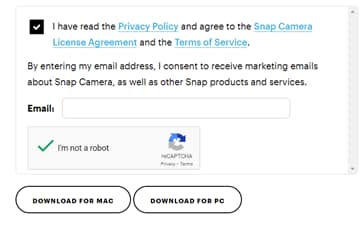
Step 2 Installa l'Applicazione Snap Camera
Esegui il setup di installazione scaricato e installalo seguendo i passaggi forniti dalla procedura guidata.
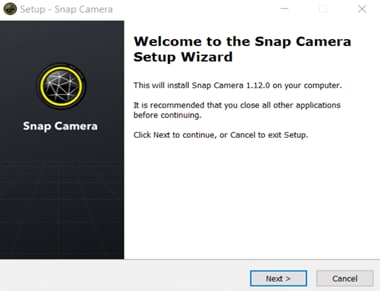
Step 3 Apri Snap Camera e seleziona la webcam
Snap Camera si avvierà automaticamente al termine del processo di installazione. Se non si avvia, puoi semplicemente cercare l'applicazione nel menu di avvio e avviarla da lì. Una volta avviata l'applicazione, la fotocamera si avvierà e potrai scegliere tra le diverse lenti visualizzati sullo schermo.
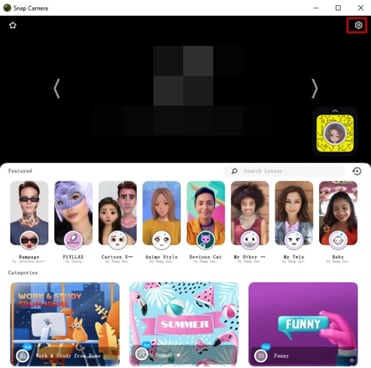
Step 4Apri le Impostazioni e seleziona la webcam
Fai clic sull'angolo superiore destro dello schermo per aprire le impostazioni di Snap Camera. Per scegliere la fotocamera d'ingresso da una webcam integrata o da una fotocamera USB, fai clic sul menu a tendina e scegli la sorgente di ingresso della fotocamera.

Step 5 Apri Google Meet
Ci sono due modi per avviare una riunione su Google Meet: accedendo a Gmail o aprendo la pagina di Google Meet.
Accesso a Gmail
Accedi al tuo account Gmail e vedrai un'opzione Incontra nella colonna sul lato sinistro della pagina di Gmail. Scegli di conseguenza "Partecipa alla riunione" o "Nuova riunione" e accedivi.
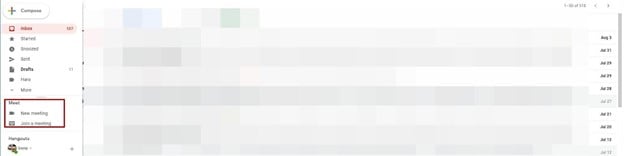
Accesso tramite Sito Web
Apri il sito web di Google Meet. Accedi al tuo account Google. Se hai già effettuato l'accesso, vedrai una pagina iniziale con la scritta "Nuova riunione" o "Inserisci un codice o un link". Puoi avviare immediatamente una riunione, unirti ad una riunione o scegliere una qualsiasi delle opzioni disponibili per iniziare una riunione.
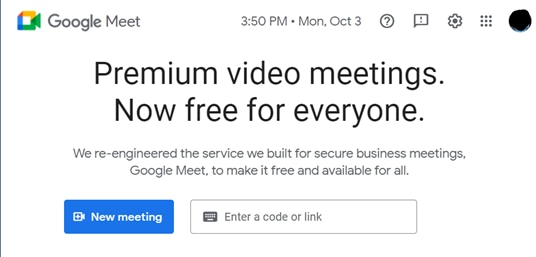
Step 6 Spostati su Impostazioni Video
Non appena inizia la riunione, puoi trascinare il puntatore presso la parte inferiore dello schermo e apparirà una barra con diverse opzioni, tra cui fotocamera, microfono, presenti ecc. Fai clic sui tre punti verticali per aprire le impostazioni.
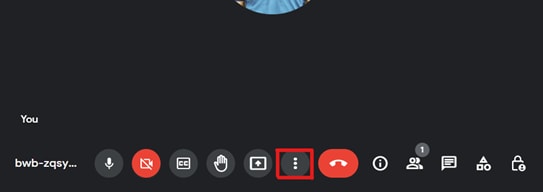
Step 7Cambia la Sorgente della Fotocamera
Una volta aperto il menu delle impostazioni, passa alla sezione Video sul lato sinistro. Nella sezione video, cambia la sorgente della fotocamera in Snap Camera e la risoluzione al massimo o secondo le proprie preferenze.
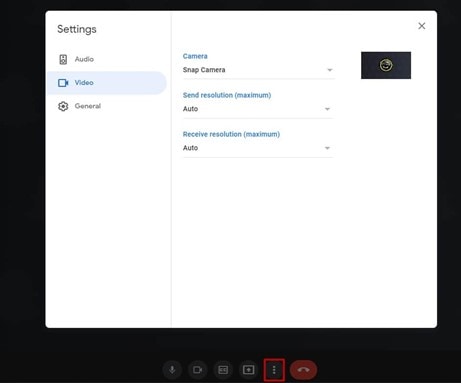
Una volta terminato, sarai pronto a partire. Adesso potrai scegliere tra le innumerevoli lenti ed effetti di Snapchat utilizzando Snap Cam per aggiungere colore alla tua videochiamata.
Inoltre, puoi utilizzarla anche per altre applicazioni e per registrazioni con la webcam, dirette streaming e altre cose legate alla webcam.
Continua a leggere, perché stai per essere sbalordito dalle incredibili capacità di WonderShare DemoCreator, che ti aiuterà anche con la creatività e l'unicità dei contenuti delle tue presentazioni su Google Meet.
Migliora le tue Riunoni su Google Meet con DemoCreator
Diamo un'occhiata più da vicino a WonderShare DemoCreator prima di scoprire come combinarlo con Snap Camera e Google Meet per avere l'esperienza definitiva di look stravaganti e accattivanti combinati con uno sfondo di tua scelta mentre presenterai i tuoi contenuti in diretta a chiunque e ovunque.
Cos'è DemoCreator
DemoCreator è uno dei migliori realizzatori di presentazioni, programmi di editing video e screen recorder attualmente disponibili sul mercato. Inoltre, ti consente di caricare e trasmettere i tuoi video e i tuoi programmi direttamente su altre piattaforme. Il potente editor video integrato può essere utilizzato per modificare i video in modo semplice e veloce.
Le caratteristiche aggiornate aggiunte nell'ultima versione di WonderShare DemoCreator sono le seguenti:
- Realizzazione di presentazioni
- Grafici come dati demografici, resoconti e grafici statistici, ecc.
- Supporto a molteplici formati di file
- Avatar
- Modifica dello sfondo della webcam
- Registrazione dello schermo
- Dirette streaming
- Registrazione del video
- Annotazioni
- Strumenti interattivi come penna e lavagna
- Potente editor video
Alcune di queste caratteristiche sono anche spiegate in dettaglio di seguito.
Presentazioni
Puoi anche condividere istantaneamente la tua idea con il mondo intero direttamente dallo schermo del tuo computer. Puoi utilizzare una serie di strumenti per creare le migliori presentazioni che tu abbia mai fatto, utilizzando le molteplici funzioni di DemoCreator, tra cui avatar, sfondi e annotazioni.
Grafica
WonderShare DemoCreator è di un livello superiore, in quanto ti consente di creare e comunicare in modo efficiente dati demografici, grafici, statistiche e resoconti con i tuoi colleghi o dipendenti senza l'ausilio di altri software.
Supporto ai Tipi di File
DemoCreator supporta una varietà di formati audio e video, nonché grafiche e altre caratteristiche che ti permetteranno di ospitare presentazioni in diretta da qualsiasi luogo.
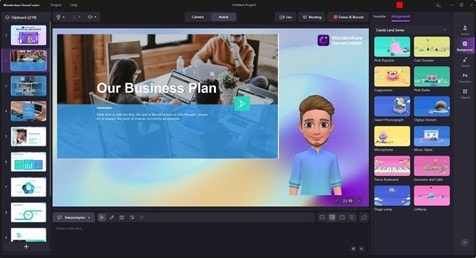
Ora che hai compreso DemoCreator, continua a leggere per scoprire come ti aiuterà a migliorare e a rendere impressionanti le tue riunioni.
Tipi di Utenti di WonderShare DemoCreator
WonderShare DemoCreator è in grado di soddisfare un'ampia varietà di utenti grazie alla sua ampia gamma di funzioni, tra cui:
- Youtuber
- Influencer sui Social media
- Videogiocatori e Live Streamer
- Studenti ed Insegnanti
- Imprenditori e uffici aziendali per conferenze
Uno strumento essenziale per la creazione di demo che aiuta studenti, insegnanti, liberi professionisti e videogiocatori a portare la condivisione delle idee a un livello superiore.

Come Puoi Migliorare le Tue Riunioni con DemoCreator?
Puoi utilizzare DemoCreator per migliorare le tue riunioni su Google Meet in vari modi. Include diverse funzioni e strumenti che saranno descritti in dettaglio.
Riunioni Online in Diretta Streaming
Con DemoCreator puoi collegarti a diverse piattaforme di riunioni, come Skype, Microsoft Teams e Google Meet. Puoi trasmettere facilmente eventi virtuali, riunioni di lavoro e qualsiasi informazione sullo schermo del PC, indipendentemente dalle dimensioni del pubblico.
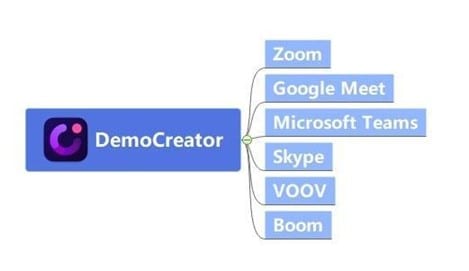
Avatar ed Effetti WEBCAM
Puoi aggiungere più di 10 interlocutori virtuali alle presentazioni al posto del proprio volto nella webcam. Se non desideri utilizzare gli avatar, puoi utilizzare l'opzione "Bellezza del Viso", che consente di scattare una foto e di regolare automaticamente la webcam per ottenere un risultato esteticamente più gradevole.
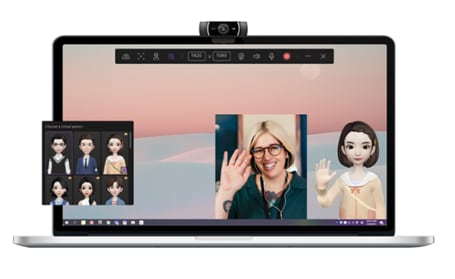
Sfondi
Se ti trovi in una posizione non ideale e necessiti di nascondere lo sfondo, puoi anche caricare un'immagine o un video personalizzato di qualsiasi risoluzione da utilizzare come sfondo del video della tua webcam.
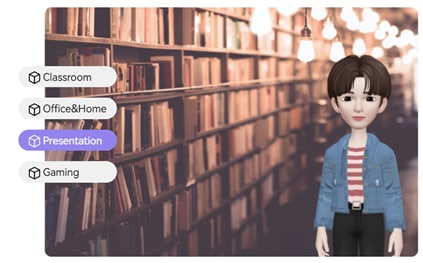
Penna e Lavagna
In WonderShare DemoCreator hai accesso a strumenti eccellenti, tra cui una penna e una lavagna, e puoi impiegare il tuo mouse come una penna per disegnare tutto ciò che vuoi spiegare durante una presentazione o semplicemente per discutere di qualcosa per cui le parole non sono sufficienti.
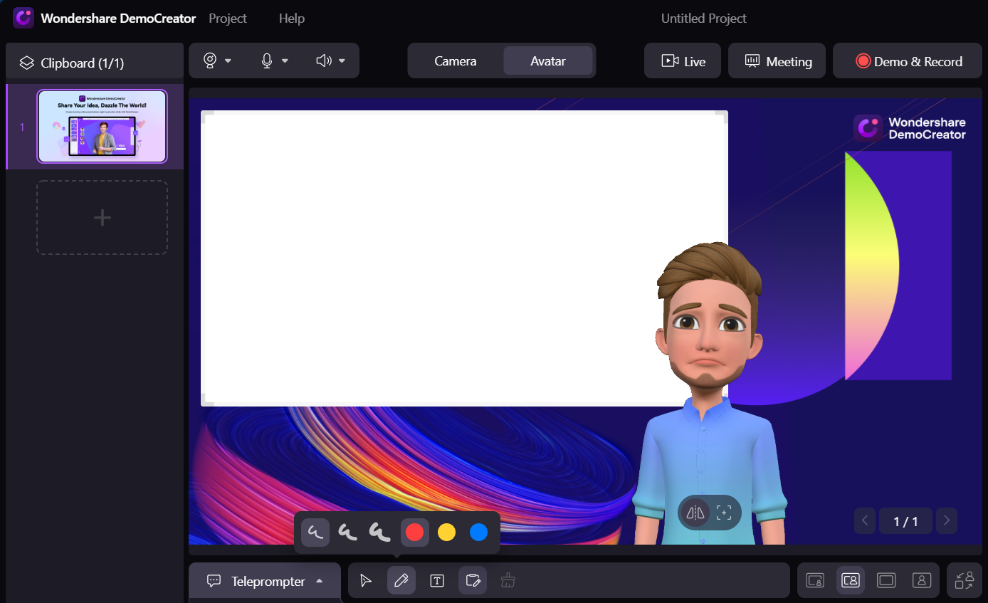
Annotazioni
Inoltre, puoi utilizzare una serie di annotazioni, stili di testo, transizioni e strumenti di presentazione per catturare l'attenzione del pubblico.
È adesso arrivato il momento di combinare Snap Camera e Google Meet con queste fantastiche funzioni di DemoCreator.
Come collegare Snap Camera e Demo Creator con Google Meet
Ecco come combinare i tre programmi per ottenere il massimo da Google Meet e WonderShare DemoCreator creando una combinazione perfetta con Snap Camera.
Step 1 Avvia DemoCreator e seleziona Snap Camera
Avvia l'applicazione DemoCreator sul PC e fai clic su "Avvia un Nuovo Progetto Demo".
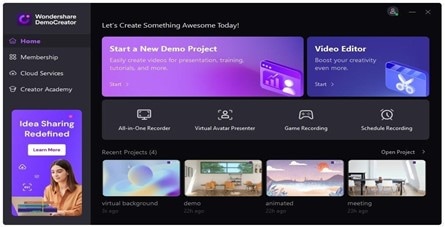
Step 2 Seleziona Snap Camera come ingresso Video di DemoCreator
Prima di connetterti a Google Meet, seleziona l'opzione webcam nella barra di selezione e assegna Snap Camera come sorgente webcam nella modalità demo di DemoCreator.
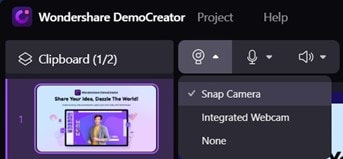
Step 3 Prepara i tuoi contenuti con strumenti diversi
Importa tutti i file PowerPoint, audio, video e altre risorse multimediali di cui potrai aver bisogno per la presentazione. Per rendere più accattivanti le tue presentazioni, imposta la webcam e, se necessario, sperimenta l'Effetto WEBCAM. In alternativa, puoi scegliere un avatar che ti rappresenti con sfondi divertenti o professionali.
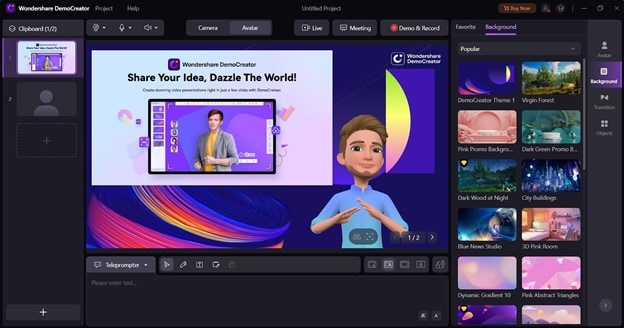
Step 4 Apri Google Meet e Avvia la Riunione
Vai sul sito web di Google Meet e fai clic sul "Pulsante riunione" per avviare la tua riunione.
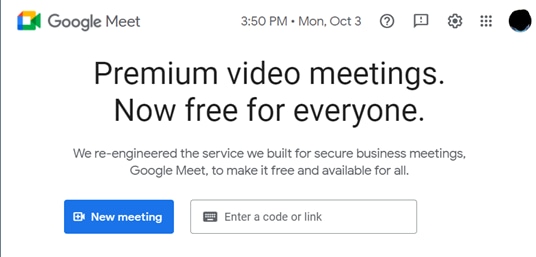
Step 5 Avvia Google Meet
Ricorda che affinchè funzioni, entrambe le applicazioni devono essere aperte contemporaneamente. Dopo aver avviato una riunione su Google Meet, accedi alle impostazioni video facendo clic sui tre punti verticali nella barra inferiore.
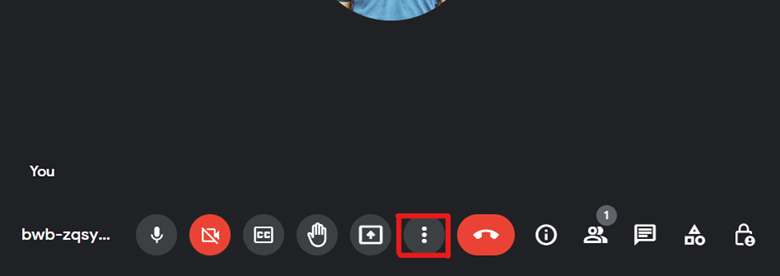
Step 6 Collega DemoCreator con Google Meet
Dopo aver aperto le impostazioni, fai clic su Video sulla barra laterale sinistra. Scegli "DemoCreator Virtual Camera" come ingresso della fotocamera nella sezione video.
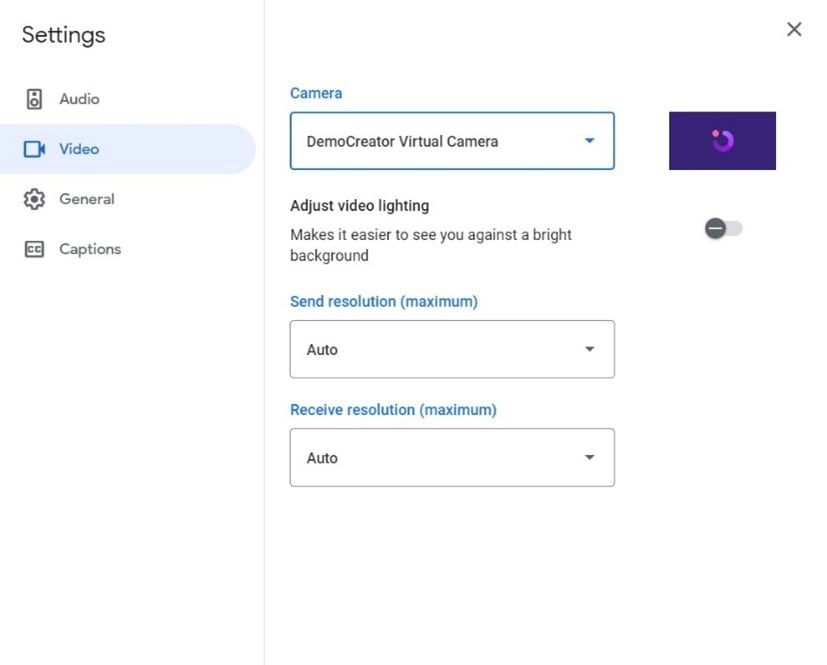
Ora nella fotocamera di Google Meet vedrai la stessa schermata mostrata su DemoCreator e sei pronto per la presentazione.
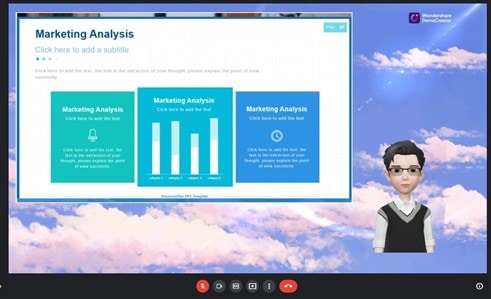
DemoCreator e Altre Piattaforme di Riunione
Puoi trasmettere giochi, materiale didattico o qualsiasi altra cosa desideri utilizzando una delle numerose piattaforme di riunione e streaming offerte da DemoCreator. Queste piattaforme contengono marchi noti in tutto il mondo come:
- YouTube Live
- Facebook Live
- Discord
- Twitch
- Google Meet
- Skype
- OBS Studio e molte alte.
Domande Frequenti:
Perché Snap Camera non funziona su Google Meet?
Assicurati che l'ultima versione di Snap Camera e le applicazioni siano avviate nell'ordine corretto, ovvero Snap Camera deve essere aperta prima di collegarla a Google Meet. Se il problema persiste, riavvia il computer e verifica se il problema scompare.
Come Utilizzo la Snap Camera sul mio portatile?
Snap Camera può essere scaricata e installata dal sito web di Snapchat. Viene utilizzata la webcam del computer portatile e sono integrati i filtri di Snapchat. Per iniziare è sufficiente scaricarla ed installarla, e poi sei pronto a partire!
Come posso apparire attraente su Google Meet?
Collega Snap Camera a Google Meet e ti farà apparire subito più attraente ed accattivante con i suoi filtri simpatici e divertenti.
Come rendo accattivante la mia presentazione su Google Meet?
L'utilizzo di WonderShare DemoCreator è l'approccio migliore per migliorare le tue presentazioni su Google Meet. DemoCreator consente di creare presentazioni con strumenti e funzioni uniche, come la modifica degli sfondi, l'aggiunta di avatar, la lavagna e diverse annotazioni, ecc.
Conclusioni
Adesso Snap Camera, Google Meet e WonderShare DemoCreator sono la tripletta perfetta. Grazie alle potenti funzioni di DemoCreator, sei ora in grado di trasmettere presentazioni da Google Meet. Il tutto utilizzando la funzionalità della webcam e i filtri di Snap Camera integrati in DemoCreator.
