Negli ultimi tempi si è assistito a un'esplosione dell'uso delle videoconferenze.
Ma non abbiamo davvero altra scelta se non quella di ricorrere ai metodi antiquati delle riunioni online? Non esiste che usiamo questi stili di riunione obsoleti.
Le persone sono alla disperata ricerca di strumenti di terze parti per realizzare riunioni divertenti ma dall'aspetto professionale attraverso Microsoft teams, un eccellente strumento di videoconferenza.
Se tu sei tra quelli che cercano, non hai più bisogno di cercare, perché ti mostreremo come realizzare un'impressionante combinazione di Snap Camera e Microsoft Teams. E come ciliegina sulla torta, ti sveleremo anche un incredibile strumento per la creazione di presentazioni video che porterà la tua esperienza di videoconferenza oltre le tue aspettative.
Allora perché stiamo ancora aspettando?
Iniziamo la nostra guida vedendo come utilizzare la magia di Snap Camera su Microsoft Teams.
In questo articolo
Come usare Snap Camera su Microsoft Teams
Prima di immergerci nella guida passo-passo, vediamo innanzitutto cos'è Snap Camera e perché dobbiamo usare Snap Camera in Microsoft Teams.
Cos'è Snap Camera?
Snap Camera è un software per Windows e Mac creato dopo che le lenti e i filtri di Snapchat hanno riscosso un grande successo tra gli utenti di tutto il mondo. Si tratta di una libreria di lenti e filtri per il viso che possono facilmente dare un aspetto professionale a qualsiasi tipo di video.
Perché Devi Usare Snap Camera in Microsoft Teams?
La maggior parte delle nostre riunioni di Microsoft Teams sono noiose, con lo stesso stile obsoleto. Ma è possibile trasformarli facilmente utilizzando Snap Camera. Aggiungi ai tuoi video lenti simpatiche e divertenti e miglior la tua esperienza in pochi secondi. È inoltre possibile utilizzare alcuni fantastici filtri facciali per nascondere il proprio volto mantenendo l'attenzione degli spettatori, il tutto grazie alla Snap Camera.
Ora che abbiamo una breve panoramica di Snap Camera, andiamo avanti e vediamo una guida passo passo su come utilizzare Snap Camera in Microsoft Teams.
Passaggi per utilizzare Snap Camera in Microsoft Teams
Step 1Scarica l'Applicazione Snap Camera
Prima di tutto, è necessario scaricare l'applicazione Snap Camera. A tal fine, visita la pagina web ufficiale di Snap Camera e premi il pulsante di download.
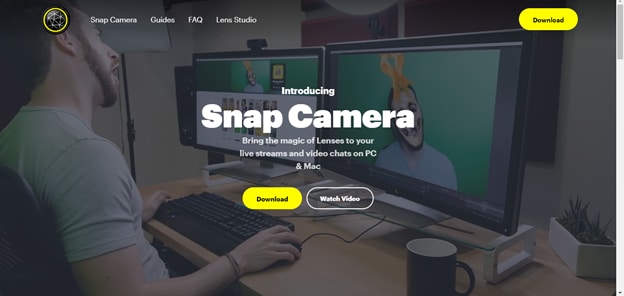
Successivamente, è necessario accettare i termini e le condizioni e fornire un ID e-mail. Una volta superato il reCAPTCHA, scarica Snap Camera per Windows o Mac, a seconda del tuo sistema operativo.
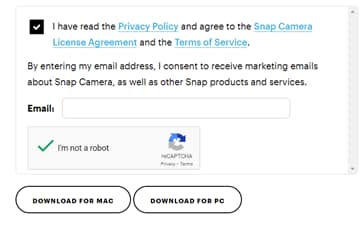
Step 2Installa l'Applicazione Snap Camera
Al termine del download, apri il setup e segui i passaggi della procedura guidata per installare Snap Camera.
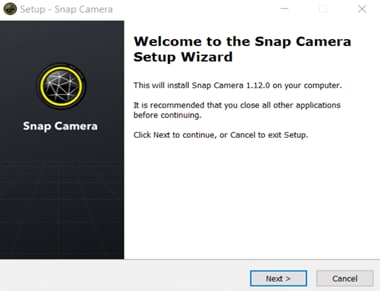
Step 3Apri Snap Camera e Seleziona la Webcam
Una volta che Snap Camera è stato installato con successo sul dispositivo, avvia subito lo strumento. A questo punto, vai sulle Impostazioni e seleziona "Webcam integrata" o "Fotocamera USB" collegata al dispositivo come ingresso della fotocamera del software.

Ora, quando torni all'interfaccia principale di Snap Camera, vedrai il tuo video con una miriade di filtri simpatici e divertenti che puoi applicare al tuo video.
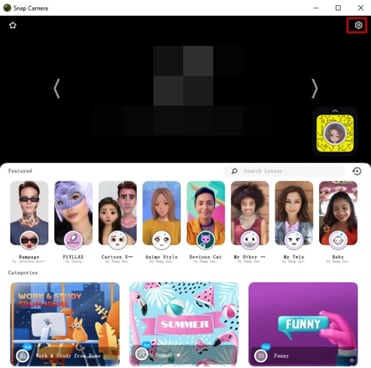
Step 4Scegli Snap Camera come Input Video su Microsoft Teams
Finalmente è arrivato il momento di aggiungere Snap Camera alle nostre riunioni di Microsoft Teams. Apri Microsoft Teams e fai clic su "Incontri" dalla barra verticale di sinistra.
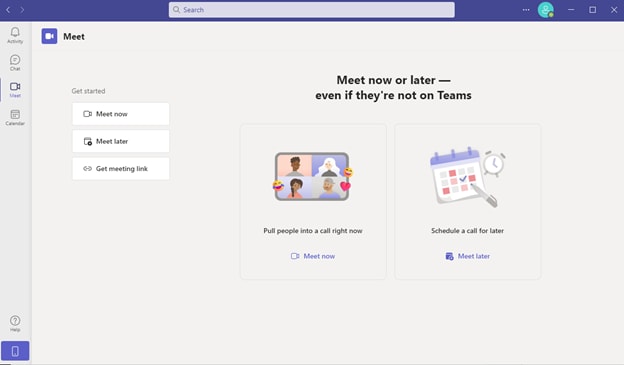
Ora vai nella sezione "Altro" e clicca su "Impostazioni dispositivo".
Nella parte inferiore sarà possibile vedere "Impostazioni video". Seleziona "Snap Camera" da qui per integrare Snap Camera con la riunione di Microsoft Teams.
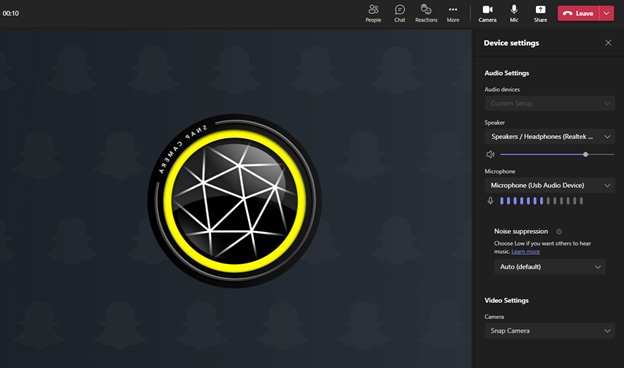
Ecco come utilizzare i classici obiettivi e filtri di Snap Camera nelle riunioni di Microsoft Teams. Ora la tua riunione dovrà essere un po' migliore di prima, ma ti accontenti davvero solo di questo?
Non ti sei dimenticato della nostra grande rivelazione, vero?
Ora ti mostreremo un software spettacolare che ti aiuterà a migliorare ulteriormente le tue riunioni di Microsoft Teams.
Entriamo nel mondo di Wondershare DemoCreator.
Migliora le Tue Riunioni di Microsoft Teams con DemoCreator
Cos'è DemoCreator?
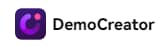
Wondershare DemoCreator è uno strumento di creazione video di prim'ordine, ampiamente utilizzato per realizzare video divertenti ma raffinati a partire dalla registrazione dello schermo o importando media come immagini e presentazioni.
La base di utenti di DemoCreator vi sorprenderà. Si tratta di oltre 85 milioni di utenti in tutto il mondo. E questi utenti sono sparsi in oltre 190 Paesi del mondo. Questo dimostra quanto DemoCreator sia un ottimo creatore di video.
Uno strumento essenziale per la creazione di demo che aiuta studenti, educatori, liberi professionisti e giocatori a portare la condivisione delle idee a un livello superiore.

Che tipo di video si possono realizzare con DemoCreator? Diamo un'occhiata.
- Corsi di apprendimento online e tutorial.
- Video di presentazione aziendale.
- Registrazioni di gameplay.
- Live streaming.
- Demo e documentari professionali.
Ora che hai una panoramica di DemoCreator, diamo un'occhiata alle caratteristiche specifiche che saranno estremamente utili per migliorare le riunioni di Microsoft Teams.
Come si possono migliorare le Riunioni di Microsoft Teams con DemoCreator?
Effetti WEBCAM
DemoCreator è dotato di una funzione di effetto WEBCAM che crea automaticamente un ritratto dell'immagine e lo posiziona sulla riunione per creare un presentatore visivamente più gradevole.
Avatar Virtuali Classici
Cosa? Non ti piace il tuo ritratto? Nessun problema. Ci sono diversi presentatori virtuali sia in 3D che in 2D che cattureranno abilmente ogni tua mossa. Dai un tocco di classe alle tue presentazioni video con questi straordinari metaumani.
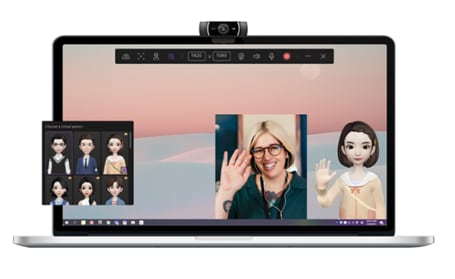
Sfondi Personalizzabili
È inoltre possibile migliorare le riunioni di Microsoft Teams cambiando lo sfondo del video. Ora puoi viaggiare in tutto il mondo senza spostarti di un solo centimetro, selezionando uno sfondo appropriato. Oppure è possibile creare un ambiente di gioco o di apprendimento unico, semplicemente selezionando uno sfondo correlato.

Annotazioni Accattivanti
Ora arrivano anche i fantastici strumenti per fare delle annotazioni. Puoi rendere i tuoi video più significativi e attraenti utilizzando didascalie, testo elaborato, adesivi attraenti o materiali modellabili come frecce, quadrati e molti altri.
È presente anche uno strumento per scarabocchiare con la matita.
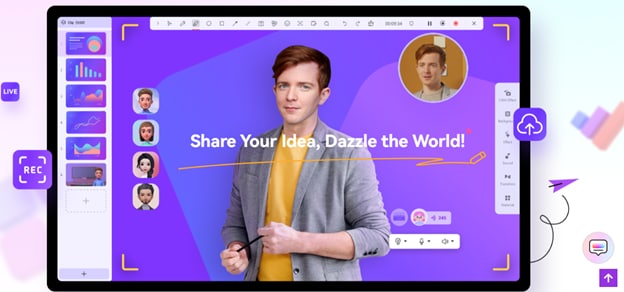
Elementi Visivi
Vuoi aggiungere musica, suoni o video? Non c'è bisogno di cercare lontano, basta aprire la vasta libreria di elementi visivi e catturare i cuori dei tuoi spettatori con questi elementi visivi da studio.
Transizioni affascinanti
Aggiungi alcune transizioni affascinanti al tuo video e rendilo il più eccitante possibile.
Utilizzando queste caratteristiche sorprendenti, vediamo come realizzare riunioni di Microsoft Teams di qualità con Snap Camera e DemoCreator.
Passaggi per collegare Snap Camera e DemoCreator a Microsoft Teams
Step 1Imposta Snap Camera come Input di Webcam
Prima di tutto, è necessario assicurarsi che la Webcam del PC o la fotocamera USB utilizzata sia integrata con Snap Camera. A tal fine, avvia Snap Camera e accedi alle Impostazioni. Scegli ora "Webcam integrata" o "USB Camera" come ingresso della telecamera.

Step 2Prepara il contenuto della riunione nella modalità Demo di DemoCreator
- Inizia un Nuovo Progetto
Ora è il momento di passare a DemoCreator. Avvia Wondershare DemoCreator e dall'interfaccia di apertura fai clic su "Avvia un Nuovo Progetto Demo".
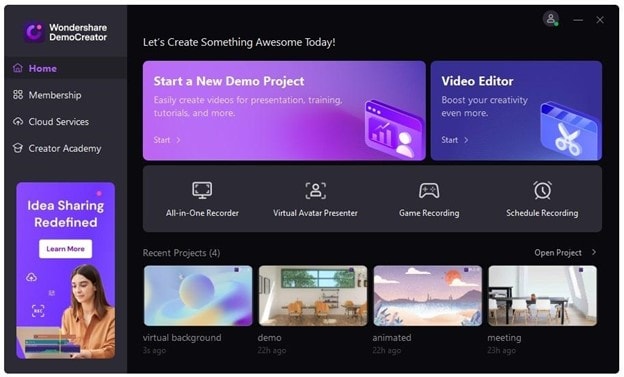
- Preparati per la Tua Riunione
Dopo aver creato un nuovo progetto su DemoCreator, metti insieme tutte le tue idee speciali e inizia la preparazione del video. È possibile aggiungere immagini, musica e videoclip per creare l'atmosfera del video. Prova ad aggiungere uno sfondo eccezionale e perfezionalo ulteriormente con gli strumenti di annotazione di prima classe. Scegli tra gli avatar virtuali unici o scegli gli effetti WEBCAM.
In ogni caso, prova tutto quello che vuoi finché non avrai realizzato un modello perfetto per il tuo video.
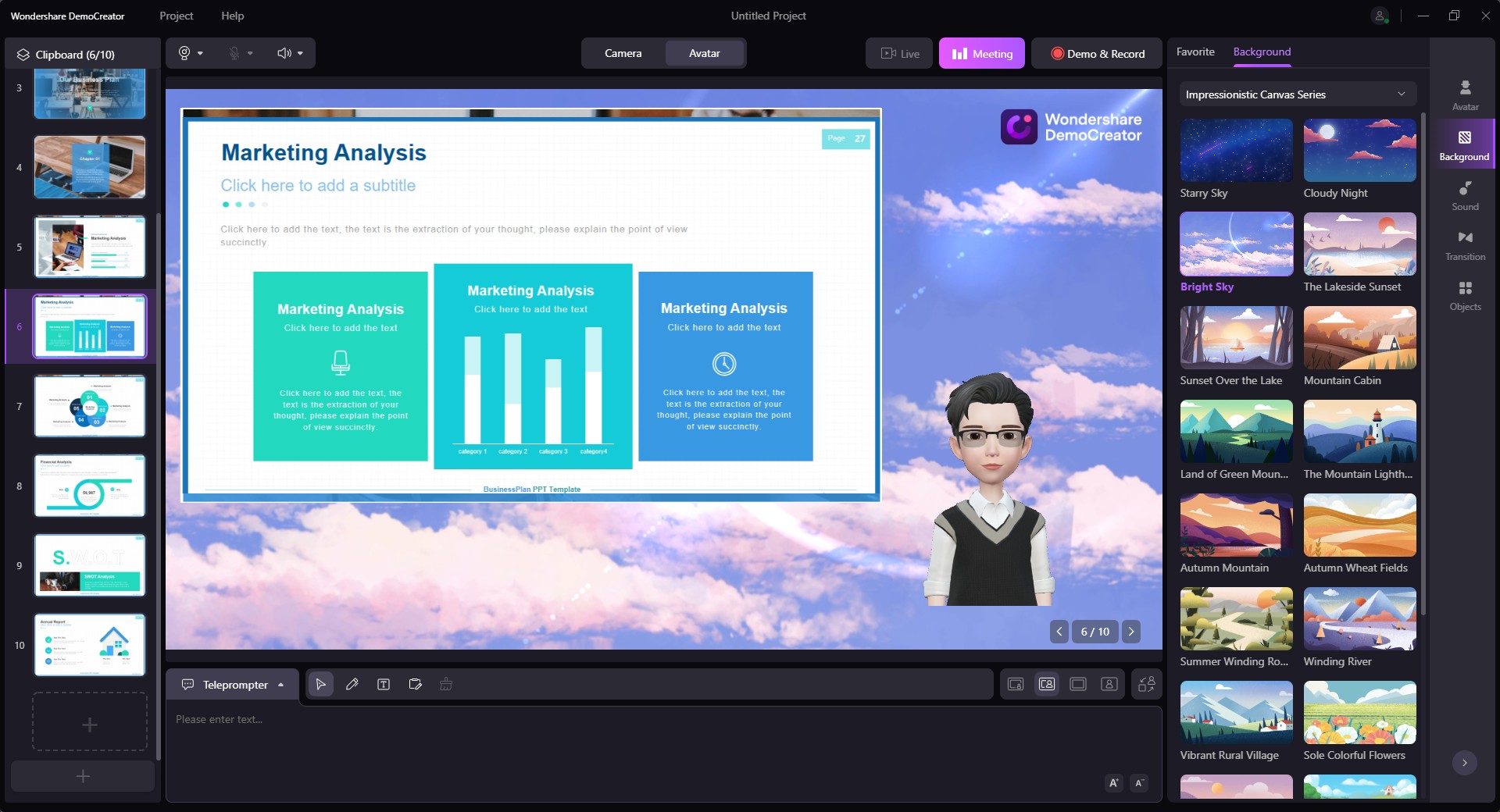
- Scegli Snap Camera come Input dalle Impostazioni Video
A questo punto, spostati nelle opzioni sorgente della webcam in alto a sinistra dell'interfaccia e premi l'icona della fotocamera per selezionare Snap Camera come sorgente video. In questo modo, sarai in grado di utilizzare gli incredibili obiettivi di Snap Camera sulla tua presentazione video DemoCreator.
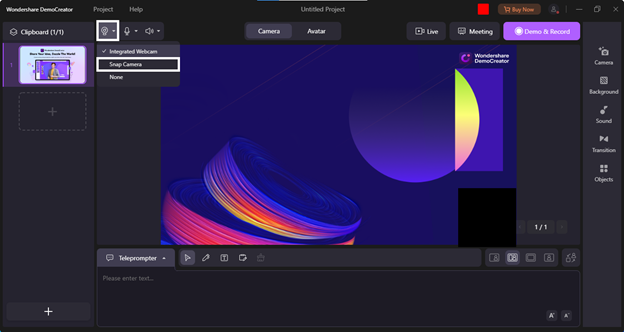
Step 3Inizia la Riunione e Connettiti a Microsoft Teams
- Comincia la Riunione
Siamo pronti a partire, gente! Premi il pulsante "Riunione" nell'angolo in alto a destra dell'interfaccia per avviare la riunione.
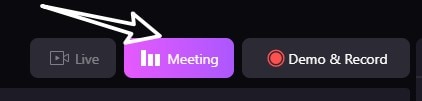
- Integralo con Microsoft Teams
Finalmente, è il momento di completare il trio che vogliamo.
- Goditi la Tua Riunione
Ecco che siamo riusciti a unire la magia delle lenti di Snap Camera e gli strumenti di presentazione video di fama mondiale di DemoCreator con Microsoft Teams. Ora puoi goderti le riunioni di Microsoft Teams come mai prima d'ora.
Tieniti forte, perché ci stiamo avvicinando alla fine della nostra guida. Diamo una rapida occhiata alle altre piattaforme di riunione supportate da DemoCreator.
DemoCreator e Altre Piattaforme Meeting
Abbiamo già visto che DemoCreator si integra con Snap Camera e Microsoft Teams. Ma è tutto?
Ovviamente no!!!
Proprio come un esperto di tutti i mestieri, Wondershare DemoCreator non solo può fondersi con molti strumenti di terze parti come Snap Camera, OBS studio e Nvidia Broadcaster come fonte di ingresso video, ma è anche possibile collegare la sua presentazione video con molti altri grandi nomi come fonte di uscita.
E quali sarebbero?
Dalle piattaforme di live streaming come Facebook Live, Youtube Live e Twitch ai più diffusi software di videoconferenza e registrazione dello schermo, tutto può essere collegato senza sforzo con DemoCreator per l'esportazione dei video.
Conclusioni
E questa era quindi l'incredibile combinazione di Snap Camera, Microsoft Teams e Wondershare DemoCreator. Ora puoi anche realizzare splendide riunioni Microsoft e sorprendere i tuoi spettatori con il fascino degli obiettivi e dei filtri di Snap Camera e con le potenti funzioni di creazione video di DemoCreator.
