L'aumento degli utenti dei social media ha fatto sì che le persone si appassionassero a piattaforme specifiche come Snapchat, per una serie di motivi. In risposta al clamore, Snapchat ha creato Snap Cam, un programma che rende disponibili gli stessi filtri e obiettivi su PC e Mac.
Snap Camera supporta anche diverse piattaforme, tra cui Google Meet, Skype e OBS Studio. Snap Camera può ravvivare le nostre riunioni online, le presentazioni e i livestream aggiungendo filtri che abbiano un'atmosfera eccentrica o umoristica e coinvolgendo il pubblico!
Ma come utilizzeremo esattamente Snap Camera nelle nostre riunioni e presentazioni?
Iniziamo a vedere come utilizzare Snap Camera in una delle migliori applicazioni di live streaming, OBS Studio.
In questo articolo
Come Utilizzare Snap Camera su OBS Studio:
Prima di imparare a usare Snap Camera in OBS Studio, scopriamo di più su Snap Camera e sul perché un utente vorrebbe usarla in combinazione con OBS Studio.
Cos'è Snap Camera?
Snap Camera, un'applicazione creata da Snapchat, consente di migliorare la resa della webcam e di aggiungere al viso una serie di lenti e filtri Snapchat dall'aspetto intrigante e creativo, utilizzando la webcam del computer o del portatile come una fotocamera virtuale.
Perché dovresti utilizzare Snap Camera in OBS Studio?
Poiché la maggior parte delle nostre interazioni quotidiane avviene online e le dirette in streaming, le trasmissioni di giochi, spettacoli, conferenze e così via sono diventati sempre più popolari, Snap Camera ha dimostrato di essere un modo fantastico per trasformare le strasmissioni video quotidiane in qualcosa di divertente e più accattivante, perché questi filtri ed effetti sono ora disponibili per PC.
Passaggi per Utilizzare Snap Camera su OBS Studio:
Ecco come installare Snap Map ed utilizzarlo con OBS Studio e altre applicazioni per avere a disposizione tutti i filtri e le lenti più divertenti.
Step 1 Scarica l'Applicazione di Snap Camera
Il primo passo per utilizzare Snap Camera è quello di andare sul sito web, leggere e accettare l'Informativa sulla Privacy, i Termini di Servizio e i requisiti di sistema prima di scaricare il pacchetto di installazione.
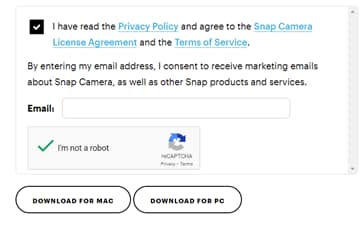
Step 2 Installa l'Applicazione Snap Camera
Esegui il setup di installazione scaricato, quindi installalo seguendo le istruzioni della procedura guidata.
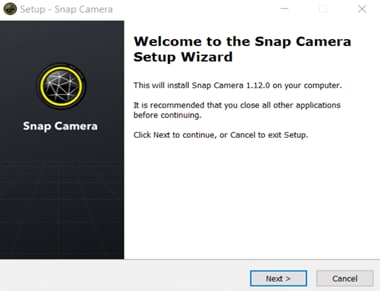
Step 3 Apri Snap Camera e seleziona la webcam
Al termine del processo di installazione, Snap Camera si avvierà automaticamente. Potresti semplicemente cercare l'applicazione nel menu di avvio ed eseguirla se non si avvia automaticamente.
Non appena l'applicazione viene aperta, si avvierà la fotocamera e potrai scegliere uno dei tanti obiettivi visualizzati sullo schermo.
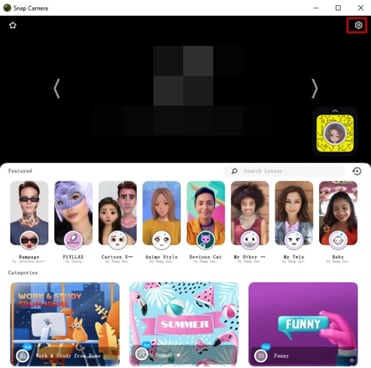
Step 4 Apri le Impostazioni e Seleziona la Webcam
Accedi alle impostazioni di Snap Camera facendo clic sull'icona a forma di ingranaggio nell'angolo in alto a destra dello schermo per selezionare una webcam integrata o una fotocamera USB come ingresso della fotocamera.

Step 5 Apri OBS Studio
Dopo aver avviato Snap Camera, lasciala aperta in background e apri OBS Studio, poiché è importante che entrambe le applicazioni vengano eseguite contemporaneamente in questo preciso ordine.
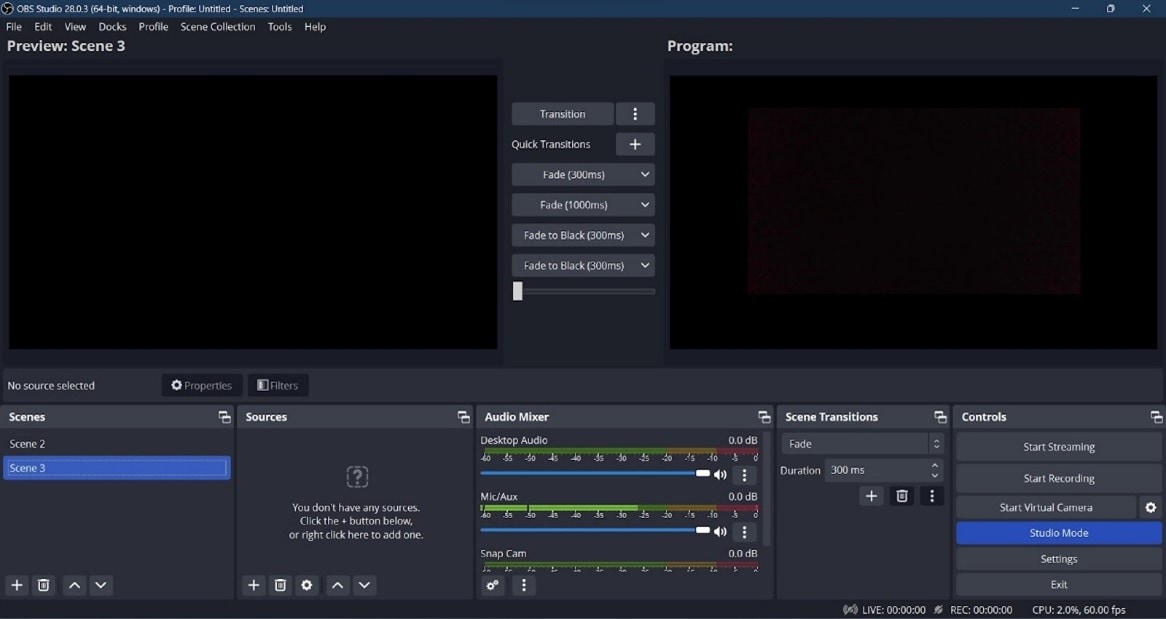
Step 6 Clicca sul pulsante + sul pannello Sorgente
Nella parte inferiore dello schermo, sotto la sezione Sorgente, fai clic sull'icona + per aprire le impostazioni, quindi fai clic su Dispositivo di Acquisizione Video.
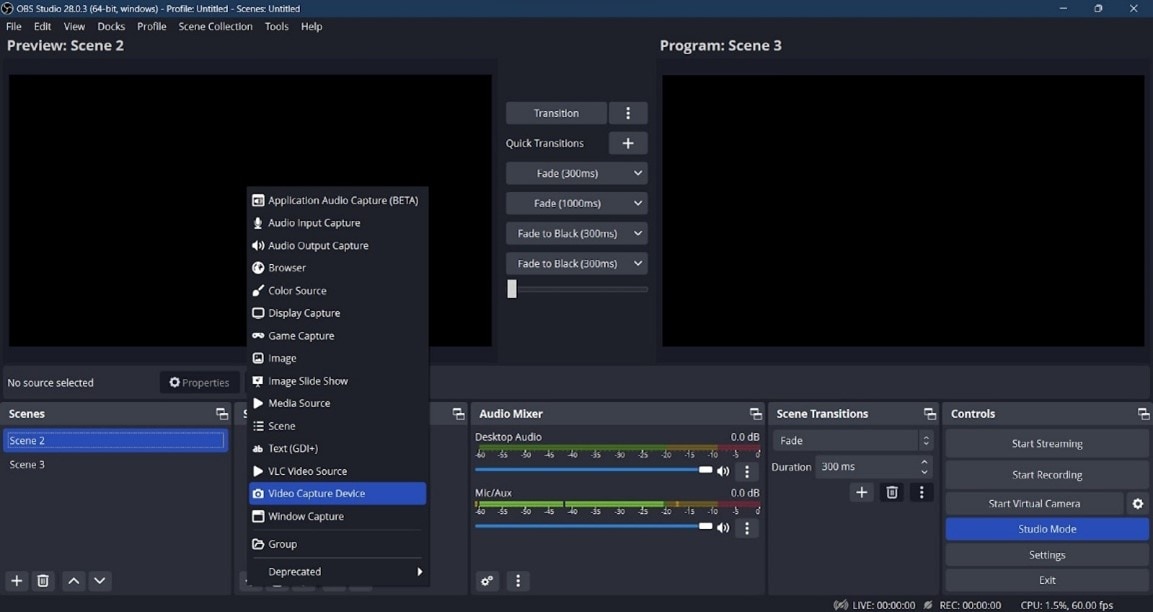
Step 7 Crea una Fotocamera Sorgente
Una volta selezionata l'opzione "Dispositivo di Acquisizione Video", verrà visualizzata un'altra finestra. Crea una nuova sorgente fotocamera e denominala "Snap Camera". Assicurati che la casella sottostante sia selezionata in modo che la sorgente sia visibile.
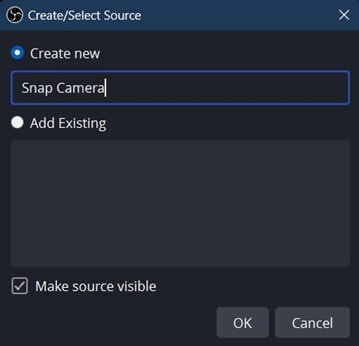
Step 8 Seleziona una Fotocamera Sorgente
Dopo aver creato una nuova sorgente, le proprietà si apriranno automaticamente, quindi fai clic su "Dispositivo". Si aprirà un menu a tendina dal quale puoi selezionare Snap Camera come sorgente di ingresso video e modificare la risoluzione al limite desiderato.
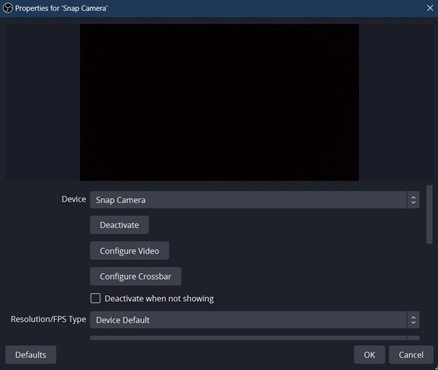
Una volta terminato, sarai pronto a partire. Ora puoi usare Snap Camera per aggiungere un tocco di unicità alle tue trasmissioni in diretta e alle tue registrazioni video, scegliendo tra le numerose lenti e gli effetti di Snapchat.
Inoltre, puoi utilizzarla con altre applicazioni per le registrazioni con la webcam, lo streaming dal vivo ed altre attività legate alla webcam.
Continua a leggere per saperne di più su WonderShare DemoCreator e sulle sue straordinarie funzionalità, che ti aiuteranno a creare video unici e a fare livestreaming su OBS Studio in modo creativo e distinto.
Migliora i Video di OBS Studio con DemoCreator
Prima di scoprire come combinare WonderShare DemoCreator con Snap Camera e OBS Studio per avere l'esperienza definitiva di look stravaganti e fantastici mescolati con uno sfondo di tua scelta durante la registrazione e lo streaming dei tuoi video in diretta a chiunque e ovunque, diamo uno sguardo più approfondito a ciò che WonderShare DemoCreator ha da offrire.
Uno strumento essenziale per la creazione di demo che aiuta studenti, insegnanti, liberi professionisti e videogiocatori a portare la condivisione delle idee a un livello superiore.

Cos'è DemoCreator
Una delle migliori applicazioni per la registrazione dello schermo, l'editor video e la creazione di presentazioni presenti sul mercato è DemoCreator. Con questo strumento puoi trasmettere i tuoi video e contenuti direttamente ad altre piattaforme. Questi video possono anche essere modificati rapidamente e semplicemente utilizzando il robusto editor video integrato. Le caratteristiche aggiornate aggiunte nell'ultima versione di WonderShare DemoCreator sono le seguenti.
Un fattore positivo della combinazione di entrambe le applicazioni è che OBS Studio non dispone di un editor video, quindi DemoCreator può fungere da patch per aiutarti a modificare i video da OBS Studio e portarli a nuovi livelli grazie alla sua interfaccia utente minimale ma intuitiva e alla sua potenza di editing.
Editing Video
Puoi modificare filmati e video grezzi con il mondo direttamente dallo schermo del tuo computer. Puoi utilizzare una serie di strumenti per creare i migliori video accattivanti che tu abbia mai realizzato, utilizzando le molteplici funzioni di DemoCreator, tra cui avatar, sfondi e annotazioni, e trasmetterli direttamente a qualsiasi pubblico.
L'interfaccia utente è molto semplice e la timeline è abbastanza facile da usare per i principianti, quindi non dovresti avere problemi a modificare i video.
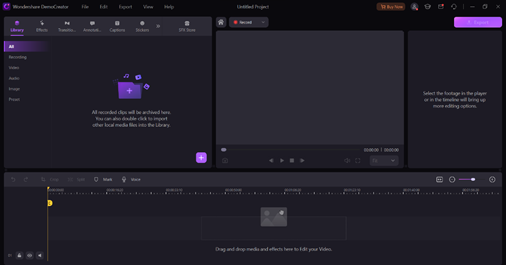
Grafica ed Effetti
WonderShare DemoCreator è di un livello superiore, in quanto ti consente di creare e comunicare in modo efficiente grafiche uniche, transizioni, titoli e quant'altro senza bisogno di altri software.
È presente un'ampia gamma di transizioni, effetti ed effetti webcam integrati con supporto 3D, sfocatura dello sfondo, sovrapposizioni, video cinematografici, panoramica e zoom, effetti cursore e controllo del testo.
Sono inoltre disponibili numerosi effetti audio e puoi scaricare tutti i tipi di effetti video e audio, transizioni e grafica dal negozio SFX integrato.
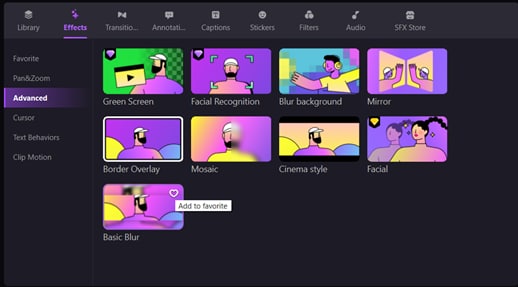
Ora che hai compreso DemoCreator e sai cosa ti stai perdendo con OBS Studio utilizzato da solo, continua a leggere per scoprire come yi aiuterà a migliorare e a rendere migliore la tua esperienza con OBS Studio.
Le Migliori Caratteristiche di Demo Creator
Ecco un elenco delle caratteristiche che troverai nel pacchetto offerto da WonderShare DemoCreator:
- Potente Editor Video
- Registratore di Schermo
- Green Screen
- Supporto e funzioni della webcam
- Modifica dello sfondo
- Avatar
- Annotazioni
- Filtri, transizioni, pacchetti audio, adesivi
- Effetti e Didascalie
- Negozio di SFX che contiene una vasta collezione di pacchetti audio, adesivi, transizioni, effetti e molto altro.
Utenti Target per DemoCreator
Ecco un elenco di persone che possono utilizzare DemoCreator con facilità grazie alle sue molteplici funzionalità e alla varietà di opzioni esclusive
- Videogiocatori
- Livestreamer
- YouTubers e creatori di contenuti
- Editor Video
- Insegnanti e studenti
- Personale commerciale
Come Puoi Migliorare le Tue Dirette Streaming e Video con DemoCreator?
Puoi utilizzare DemoCreator per migliorare la tua esperienza con OBS Studio in vari modi. Include diverse funzioni e strumenti che verranno descritti in dettaglio.
Riunioni Online in Diretta Streaming
Puoi collegarti a diverse piattaforme di streaming, come Twitch, YouTube, Discord, Skype e OBS Studio utilizzando DemoCreator. Puoi trasmettere facilmente eventi virtuali, giochi, riunioni di lavoro e qualsiasi informazione sullo schermo del PC, indipendentemente dalle dimensioni del pubblico.

Avatar e Effetti WEBCAM
Più di 10 presentatori virtuali possono sostituire il tuo volto nella webcam nelle tue dirette e video. Se non desideri utilizzare gli avatar, puoi comunque utilizzare l'opzione "Bellezza Viso", che cattura una foto e modifica automaticamente la webcam per fornire un risultato più gradevole alla vista.
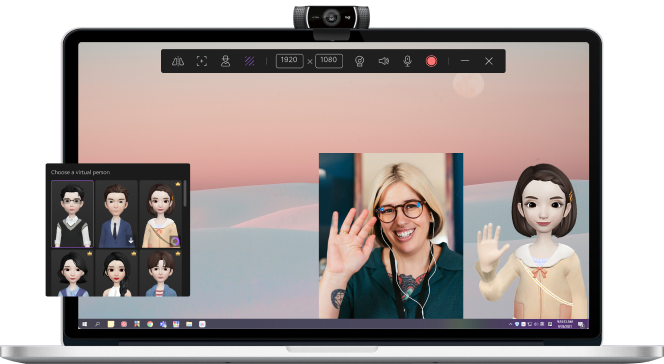
Sfondi
Puoi inoltre caricare qualsiasi immagine o video di qualsiasi risoluzione da utilizzare come sfondo del video della tua webcam se ti trovi in un luogo indesiderato e desideri nascondere il tuo sfondo.
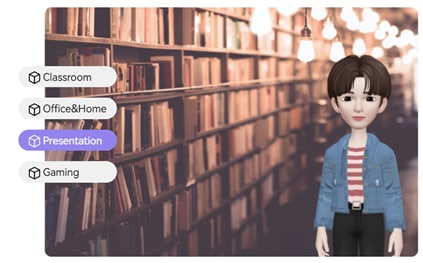
Studio SFX
C'è un negozio integrato che ti permette di scegliere tra migliaia di adesivi, transizioni, effetti, effetti audio e quant'altro, la libreria è incredibile.
Annotazioni
Puoi inoltre attirare l'attenzione del tuo pubblico utilizzando una serie di annotazioni, stili di testo, transizioni e opzioni di editing.
È giunto il momento di integrare queste eccellenti funzionalità di DemoCreator con Snap Camera e OBS Studio.
Come Collegare Snap Camera e Demo Creator a OBS Studio
Ecco come combinare i tre programmi per ottenere il massimo da OBS Studio e WonderShare DemoCreator creando una combinazione perfetta con Snap Camera.
Step 1 Avvia OBS Studio e Selezionare Snap Camera
Prima di tutto, avvia Snap Camera e poi OBS Studio. Seleziona Snap Camera su OBS Studio come sorgente video utilizzando i passaggi sopra descritti.
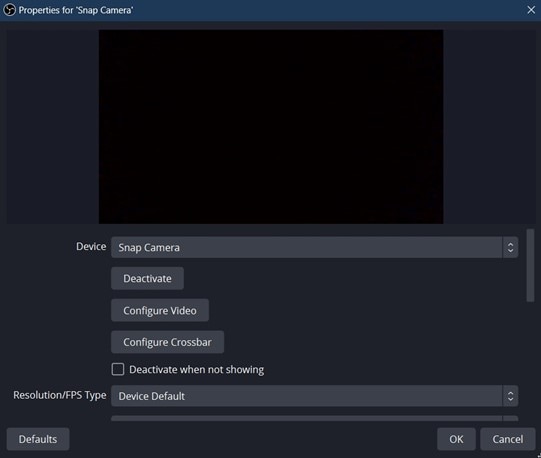
Step 2 Inizia a registrare
Dopo aver configurato Snap Camera su OBS Studio, avvia la registrazione del video facendo clic sul pulsante di registrazione. Puoi regolare l'ingresso audio, le transizioni e i tagli anche in OBS studio.
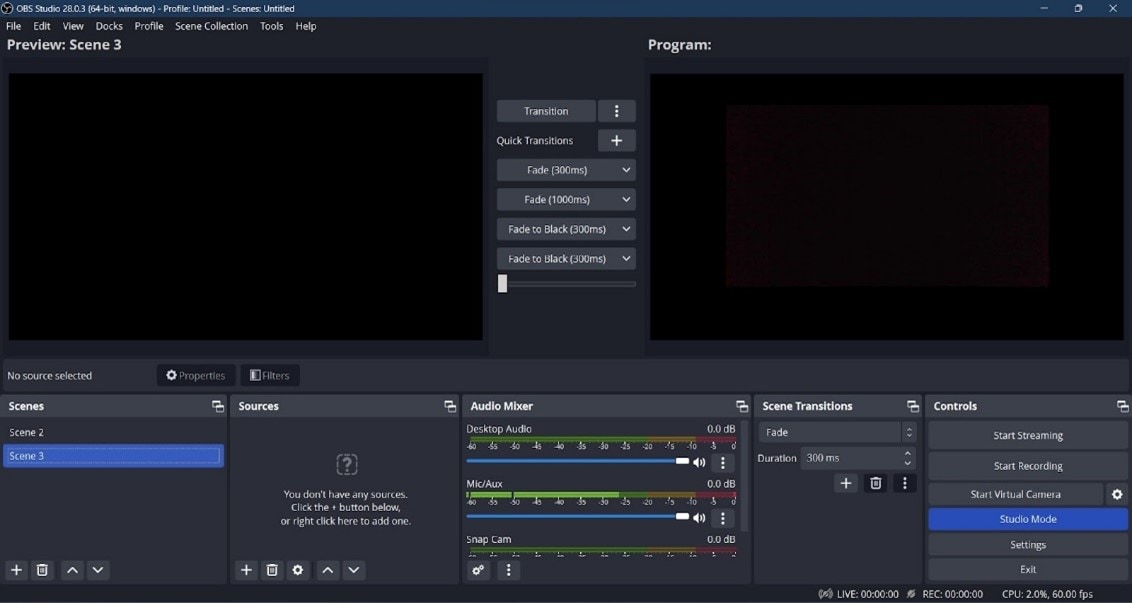
Step 3 Avvia DemoCreator
Avvia l'applicazione DemoCreator sul PC e fai clic su "Editor Video". Accederai così all'interfaccia di editing video. Carica i video che hai registrato con OBS Studio e aggiungili alla tua timeline.

Step 4 Inizia a Editare
Ora che tutto è a posto, puoi finalmente iniziare a modificare i tuoi video registrati. Puoi aggiungere tagli, ritagliare le parti non necessarie, aggiungere transizioni, sovrapposizioni di testo, didascalie, titoli e quant'altro utilizzando la potenza di WonderShare DemoCreator.
DemoCreator ed Altre Piattaforme di Riunioni
Puoi trasmettere videogiochi, materiale didattico o qualsiasi altra cosa desideri, utilizzando una delle numerose piattaforme di riunione e streaming offerte da DemoCreator. Queste piattaforme contengono marchi noti in tutto il mondo come:
- YouTube Live
- Facebook Live
- Discord
- Twitch
- OBS Studio
- Skype
- OBS Studio e molte altre.
WonderShare supporta tutte queste piattaforme e molte altre, in modo che tu possa trasmettere direttamente i tuoi contenuti su queste piattaforme e creare un pubblico diverso con contenuti unici e intuitivi.
Domande Frequenti:
Perché Snap Camera non funziona su OBS Studio?
Assicurati che sia installata la versione più recente di Snap Camera e che tutte le applicazioni siano avviate nell'ordine corretto, poiché Snap Camera deve essere aperto prima di essere collegato a OBS Studio.
Se il problema persiste, riavvia il tuo computer e verifica se il problema scompare. Può anche essere dovuto a un antivirus o a un firewall installato sul tuo PC.
Come utilizzo Snap Camera sul mio portatile?
Dal sito web di Snapchat è possibile scaricare e installare Snap Camera. I filtri di Snapchat sono incorporati nella fotocamera del PC. Per iniziare, è sufficiente che lo scarichi e installi. Dopodiché, sei pronto a partire!
Come posso apparire attraente su OBS Studio?
Snap Camera è la soluzione ideale, perché i suoi filtri ed effetti unici e stravaganti ti faranno apparire subito molto meglio della normale webcam che hai attualmente.
Perchè utilizzare DemoCreator with OBS Studio?
Il motivo principale per cui si utilizza DemoCreator con OBS Studio è che OBS Studio non dispone di un editor video integrato. WonderShare DemoCreator non solo ti permette di modificare i video registrati come desideri, ma la sua interfaccia utente, minimale ma potente, è molto facile da usare ed è ideale anche per i principianti.
Conclusioni
Il trio ideale è ora composto da Snap Camera, OBS Studio e WonderShare DemoCreator. Ora che DemoCreator dispone di funzionalità significative, puoi modificare i video da OBS Studio e assicurarti che i tuoi video abbiano l'aspetto buono e professionale che desideri.
