OBS Virtual Camera è un freeware con funzionalità di streaming e registrazione HD, successivo a OBS Studio. Funziona perfettamente con tutti i sistemi operativi più diffusi, compresi Windows, Linux e Mac. Non impone limiti di tempo alla durata dei filmati, il che lo rende ideale per le registrazioni e le trasmissioni video di lunga durata. È possibile aumentarne la funzionalità e l'utilità consentendogli di connettersi senza problemi con strumenti di videoconferenza come editor e registratori video. OBS Studio è indubbiamente uno strumento utile per le videoconferenze grazie a tutte queste caratteristiche.
In questo articolo
Parte 1. Cos'è OBS Virtual Camera?
OBS Virtual Camera è una delle cose più importanti che OBS offre e può essere incorporata in prodotti software per le videochiamate, come le chiamate dal vivo e le riunioni. È possibile utilizzare una telecamera con diversi programmi utilizzando il plugin OBS Virtual Cam. Con l'aiuto di OBS Virtual Camera, è possibile utilizzare l'uscita video di OBS come webcam in applicazioni come Zoom, Skype, Discord e Google Hangouts.
Con i recenti aggiornamenti, poiché ora è possibile esplorare lo strumento integrato di OBS studio, non è necessario scaricare alcun plugin aggiuntivo per utilizzare OBS Virtual Camera. La telecamera virtuale di OBS Studio può essere esportata in altre applicazioni e può funzionare come webcam per molti programmi. Non è necessario molto per ottenere il massimo da OBS Virtual Camera e il suo utilizzo è piuttosto semplice.
Parte 2. Per Cosa può Essere Usato OBS Virtual Camera?
Invece di scegliere come fonte una fotocamera o uno schermo in queste applicazioni, è possibile utilizzare la fotocamera virtuale per aggiungere testo, riprodurre rumori o persino condividere lo schermo e la fotocamera allo stesso tempo. Consente di utilizzare OBS Studio stesso, completo di tutte le sue funzionalità, come una webcam. Inoltre, è possibile inviare i video di OBS a diverse piattaforme, come Discord, Meet e Skype, utilizzando OBS Virtual Camera. Ecco alcune delle sue funzionalità degne di nota:
- Utilizzarlo come potente strumento per lo streaming di giochi; puoi registrare e trasmettere video di alta qualità e ad alto bitrate.
- Creare un numero illimitato di scene e aggiungere altre fonti. Sono disponibili anche allestimenti su schermo verde in Full-HD e set virtuali.
- Per la modalità PiP, l'uso di OBS come telecamera virtuale funziona bene perché consente di aggiungere effetti e filtri video.
- Sono disponibili incredibili plugin, come filtri, effetti visivi e aggiornamenti audio.
- OBS consente di regolare la webcam, compresa l'esposizione, lo zoom e la messa a fuoco.
- Layout di progettazione completamente configurabili che le soluzioni basate su browser potrebbero non offrire.
- Grazie ai miglioramenti dell'audio, agli strumenti di produzione video come le transizioni e all'organizzazione delle scene, OBS consente di migliorare la qualità dei filmati.
Inoltre, per le tue trasmissioni in diretta, che puoi condurre utilizzando un browser o qualsiasi altro programma di streaming, puoi utilizzare il tuo software OBS come una telecamera virtuale per ottenere una tonnellata di incredibili funzionalità. È anche interessante che la versione più recente di OBS non richieda la configurazione di altri plugin o programmi per utilizzare questa funzionalità.
Parte 3. Come Usare OBS Virtual Camera in una Presentazione Video
OBS è rinomato per avere una vasta comunità e per supportare un'ampia varietà di plugin di terze parti. Se uno dei fattori sopra citati suscita il tuo interesse per OBS, scoprirai rapidamente che la combinazione di OBS con DemoCreator è un metodo fantastico per stupire i tuoi amici e colleghi. Per utilizzare OBS come ponte video e audio con DemoCreator, è possibile utilizzarlo con una telecamera virtuale e connessioni audio virtuali.
Essendo uno strumento open-source, OBS dovrebbe essere in grado di interagire facilmente con un'ampia gamma di altre applicazioni software, compresi strumenti di videoconferenza come DemoCreator di Wondershare. Per iniziare sono necessari DemoCreator, la versione più recente di OBS Studio e uno dei diversi plugin per telecamere virtuali. Utilizzando questo metodo, DemoCreator riconosce OBS Studio come una sorgente video e la proietta come una telecamera virtuale.
Come Configurare la OBS Virtual Camera in DemoCreator come Sorgente Webcam:
Wondershare DemoCreator ti toglie completamente tutti problemi di registrazione e streaming con la OBS Virtual Camera. Per saperne di più, segui le istruzioni per l'uso del registratore DemoCreator.
Step 1 Installa e Avvia la Modalità Demo di DemoCreator
È sufficiente visitare il sito web di DemoCreator e scaricare l'installazione per PC. Questo programma è disponibile nelle due versioni citate, rispettivamente per Windows e per Mac.
Uno strumento essenziale per la creazione di demo che aiuta studenti, educatori, liberi professionisti e giocatori a portare la condivisione delle idee a un livello superiore.

Dopodiché, avvia subito il programma di installazione e imposta l'installazione in modo che proceda automaticamente. Ora che l'installazione è stata completata, è possibile eseguirla dal PC e avviare la modalità demo facendo clic sul pulsante Avvia, come mostrato qui, con i passaggi successivi:

Step 2 Integra OBS Virtual Camera in DemoCreator
Nella modalità Demo di DemoCreator avvia contemporaneamente la telecamera virtuale OBS e fai partecipare tutti gli ospiti. Questo step dovrebbe essere eseguito prima del lancio, per assicurarsi che le impostazioni funzionino. Nella finestra di registrazione, fai riferimento alla Sorgente Webcam per selezionare la telecamera OBS dall'elenco, come mostrato qui. Inoltre, per quanto riguarda le sorgenti audio, è possibile monitorarle e controllarle utilizzando il pulsante Microfono e Altoparlante accanto alla Webcam.

Step 3 Configura il tuo Schermo
L'interfaccia sottostante può essere vista all'interno della finestra di DemoCreator, dove si deve scegliere tra una serie di opzioni. È possibile personalizzare la schermata di registrazione semplicemente trascinandola all'interno del Canvas. È anche possibile aggiungere altre diapositive alla presentazione utilizzando l'icona + e quindi personalizzare la schermata dall'area di anteprima per ciascuna diapositiva.

L'interfaccia a schermo intero che desideri includere nel filmato finito può essere specificata nell'area dello schermo. Dopo aver scelto questa opzione, è possibile regolare facilmente i parametri della registrazione nella casella delle impostazioni all'angolo, come mostrato nell'interfaccia utente. È sufficiente scegliere l'opzione e iniziare a personalizzare lo schermo come desiderato.
Step 4Avvia/Ferma la Registrazione
Dopo aver completato le regolazioni della OBS Virtual Camera all'interno di DemoCreator Demo Record nella prima fase, è necessario iniziare la registrazione. A tal fine, è sufficiente fare clic sul pulsante Demo e Registra, come si vede nella finestra del registratore. Dopo aver impostato un timer di 3 secondi, la cattura dello schermo avrà inizio.
Dall'altro lato, è possibile terminare immediatamente la registrazione premendo il pulsante rosso quadrato al termine della stessa.
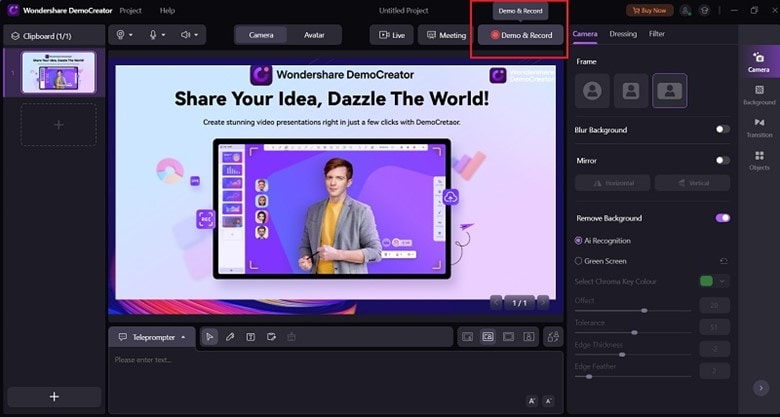
Step 5 Esporta/Condividi il Tuo Video
Se desideri esportare le registrazioni dello schermo subito nell'ultima fase, basta fare clic sul pulsante Export Express nella parte inferiore dell'interfaccia e continuare con il video registrato. Inoltre, è possibile pubblicare facilmente la registrazione e lo streaming su un sito di social media e su YouTube selezionando il pulsante Editor nell'angolo in basso a sinistra e poi accedendo al proprio canale. È anche possibile salvarlo nel formato desiderato dall'editor principale.
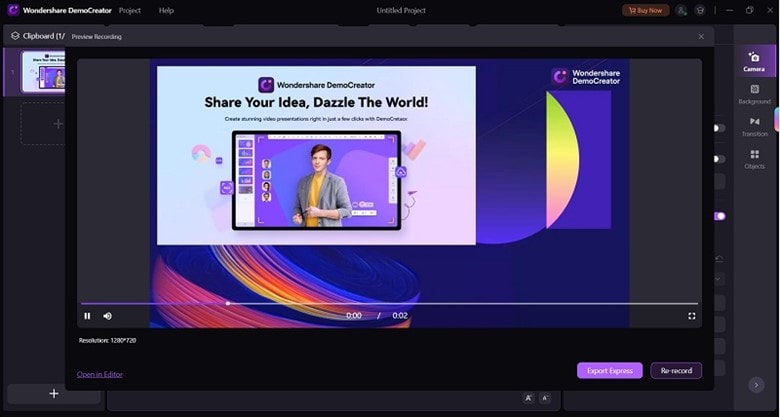
Caratteristiche dell'utilizzo di OBS Virtual Camera su DemoCreator
Webinar, chiamate online e altre azioni sullo schermo possono essere facilmente registrate e catturate con Wondershare DemoCreator. Un'altra applicazione è la realizzazione di registrazioni per lezioni o video-guide. La OBS Virtual Camera su DemoCreator offre le seguenti sorprendenti funzionalità, disponibili sia per Mac che per Windows:
Sfondo Virtuale:
Puoi selezionare il tuo sfondo virtuale preferito con l'effetto fotocamera di DemoCreator. Il registratore DemoCreator consente di aggiungere la funzione di riconoscimento facciale AI alla tua OBS Virtual Camera, con la quale è possibile rimuovere facilmente lo sfondo dello streaming. Inoltre, ci sono vari modelli già pronti che si possono usare come sfondi video, come Classe, Ufficio, Gaming, 3D e Meeting. È sufficiente consultare il menu Sfondo e selezionare quello desiderato, come mostrato qui:

Avatar Virtuale:
Nell'Effetto Telecamera della Modalità Avatar, è possibile utilizzare il presentatore virtuale al posto del personaggio principale e presentarsi con un Avatar di propria scelta. L'avatar virtuale con le tue variazioni personalizzate presenterà il tuo personaggio principale nello streaming. Puoi visualizzare il personaggio e selezionare quello preferito dall'elenco, come mostrato qui:

Grafiche di Alta Qualità:
La qualità dello streaming diventa massima con l'integrazione della OBS Virtual Camera in DemoCreator. Il software consente di registrare anche la risoluzione 4K dello schermo, allo stesso livello dello streaming originale. Inoltre, non influisce sulla risoluzione finale dello streaming della telecamera virtuale anche dopo aver aggiunto varie regolazioni utilizzando la modalità Demo di DemoCreator.

Filtri di Tendenza:
DemoCreator consente di elevare lo streaming della OBS Virtual Camera con diversi filtri che possono essere aggiunti in tempo reale. Vai al negozio SFX dalla barra dei menu e seleziona il tuo preferito dall'elenco.
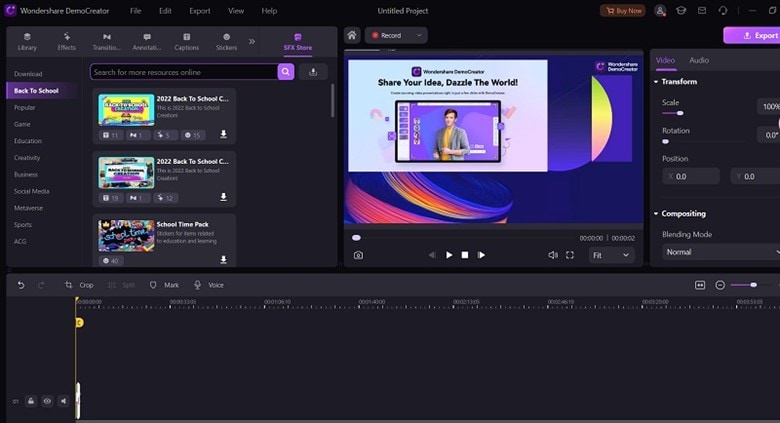
Supporto di Trasmissione
Con la modalità demo di DemoCreator, puoi raggiungere virtualmente il pubblico della tua OBS Virtual Camera. Con alcune semplici impostazioni, puoi trasmettere lo schermo del tuo PC a diversi spettatori e trasmettere i tuoi eventi virtuali senza problemi. Puoi usare la modalità Live o Meeting per avviare la trasmissione in movimento.
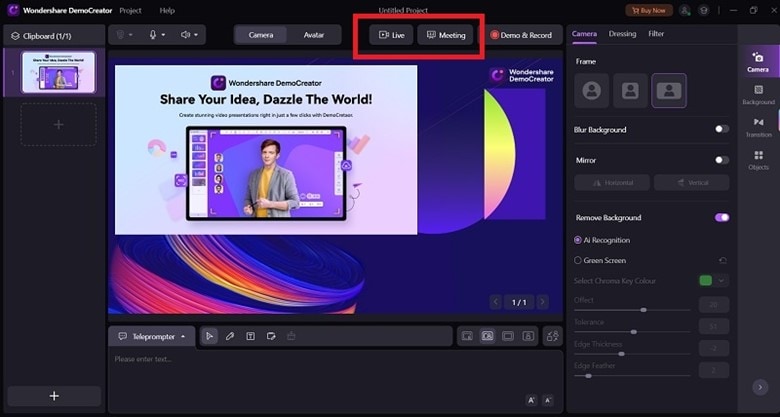
Parte 4. Conclusioni
Per lo streaming in diretta, le videochiamate o la partecipazione a riunioni e conferenze online, l'uso di OBS Virtual Camera è il modo più semplice per essere creativi con il feed della tua webcam. Le webcam sono spesso utilizzate per migliorare la qualità delle riunioni e delle trasmissioni in diretta. Non sorprende che la telecamera virtuale OBS sia in cima alla lista dei desideri delle persone dato che facilita il raggiungimento dei loro obiettivi. Pertanto, è possibile sfruttare l'uso di questa applicazione attraverso l'integrazione in DemoCreator, il nuovo Demo Record lanciato di recente. In questo modo, la tua esperienza di registrazione e streaming su OBS rimarrà comoda e all'altezza della situazione.
