Snap Camera è un'applicazione per fotocamere virtuali con la quale è possibile applicare sfondi, trucchi e filtri virtuali ovunque ti trovi e senza alcuna fatica. Puoi avere accesso alla Snap Camera sia su Mac che su Windows. Il fatto che Snap Camera funzioni con qualsiasi applicazione presente sul computer è la sua caratteristica migliore. Snap camera è il tuo assistente virtuale per quando vuoi passare rapidamente da un aspetto all'altro, a seconda del tipo di riunione a cui devi partecipare su diverse applicazioni informatiche come Zoom, Sendspark, Google Meet e altre applicazioni video simili.
In questo articolo
Parte 1. Cosa sono Snap Camera e Virtual Camera?
Virtual Camera
Una fotocamera virtuale è un software professionale che consente agli utenti di utilizzare una risoluzione della fotocamera ad alta definizione, filtri e ulteriori miglioramenti per le loro riunioni online. Invece di utilizzare una webcam dal vivo durante una videoconferenza, le persone possono sfruttare le risorse del proprio computer mediante una fotocamera virtuale. In poche parole, un software per fotocamere virtuali installato sui dispositivi Windows o Mac può aiutarti a dare sfogo alla tua creatività con videoconferenze, videochiamate e dirette online.
Snap Camera
Snap Camera è un software gratuito creato da Snap Inc., che è la società madre di Snapchat. Se ripensiamo alle condizioni durante il lockdown , potrai notare che il mezzo di comunicazione degli istituti di formazione e delle organizzazioni è stato convertito in modalità online. Considerata la situazione, Snapchat, per la prima volta, ha portato la fotocamera al di fuori della sua applicazione mobile, con il conseguente rilascio di un'applicazione desktop dedicata, chiamata Snap Camera, che consente di utilizzare le sue caratteristiche lenti per selfie in realtà aumentata all'interno di altre applicazioni desktop.
Parte 2. Per Cosa Può Essere Utilizzata Snap Camera?
Snap camera è la soluzione migliore quando hai poco tempo e non hai voglia di prepararti da zero. Con Snap Camera puoi utilizzare diverse lenti virtuali oltre alla webcam. La caratteristica migliore di Snap Camera è la possibilità di inserire i filtri nei tuoi preferiti su Snap Camera, in modo da poterli ritrovare facilmente. Per ritrovare rapidamente i preferiti, fai clic sulla stellina accanto ad essi. Oltre agli utilizzi evidenziati sopra, esistono diversi altri vantaggi derivanti dall'utilizzo di una Snap camera sul desktop. Di seguito ne elenchiamo alcuni:
- Snap camera viene utilizzata per migliorare la qualità, la risoluzione e il miglioramento dei video attraverso l'aggiunta di molteplici preset e filtri nelle presentazioni didattiche e organizzative, sia che si tratti di riunioni formali che di lezioni online.
- Puoi utilizzare Snap camera per sfogliare la collezione di lenti su Snapchat, che include lenti creati dagli utenti con il software Lens Studio.
- Snap Camera può essere utilizzata con qualsiasi applicazione video che consenta il cambio della fotocamera.
- Mediante Snap camera, puoi collegarti a diverse app, tra cui Google Meet, Sendspark, Twitch, YouTube, Skype e Zoom.
- Snap Camera consente di ricercare facilmente i tuoi obiettivi preferiti utilizzando parole chiave. Puoi salvare questi filtri tra i preferiti utilizzando l'icona a forma di stella, oppure sfogliare gli obiettivi utilizzati più di recente in una scheda dedicata.
Parte 3. Il Modo Normale di Rendere una Presentazione Video
Wondershare DemoCreator è un mezzo unico per la creazione video dimostrativi ed esplicativi. Questo software consente a studenti, insegnanti, liberi professionisti e videogiocatori di migliorare le proprie capacità di condivisione delle idee. Con Wondershare DemoCreator, è possibile creare coinvolgenti presentazioni video dal vivo da trasmettere al tuo pubblico. Su DemoCreator puoi annotare lo schermo durante la registrazione, ed è disponibile una libreria di effetti video che puoi utilizzare. Inoltre, contiene transizioni, green screen, riconoscimento facciale, funzionalità di zoom e altro ancora.
Uno strumento essenziale per la creazione di demo che aiuta studenti, insegnanti, liberi professionisti e videogiocatori a portare la condivisione delle idee a un livello superiore.

Come utilizzare la "Modalità Demo" di DemoCreator per realizzare una presentazione video:
Step 1 Scarica, Installa e Avvia la Modalità Demo di DemoCreator
Vai sul sito ufficiale di Wondershare DemoCreator e scarica gratuitamente Wondershare DemoCreator. Installa in modo sicuro l'ultima versione di prova o la nuova versione completa per Windows 10 (x32, 64-bit, 86) o per qualsiasi dispositivo Mac. Al termine dell'installazione, avvia il software sul tuo desktop.
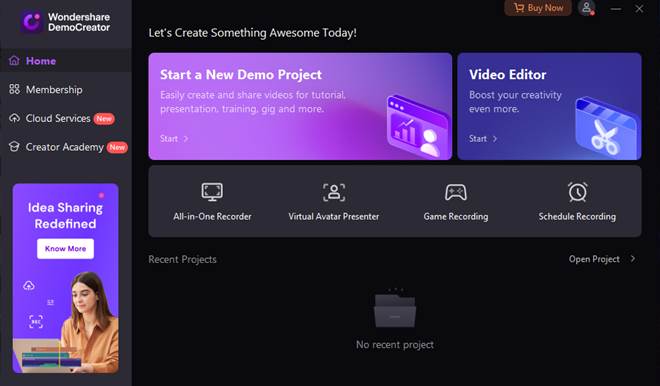
Step 2 Avvia un Nuovo Progetto Demo su DemoCreator
Dopo aver avviato il software, vai su "Avvia un Nuovo Progetto Demo" sull'interfaccia principale.

Step 3 Impostazioni del tuo Schermo
Regola le impostazioni in base alla tua presentazione video. Inizia regolando le impostazioni della tua webcam, del microfono e dell'audio nella parte superiore sinistra dell'interfaccia.
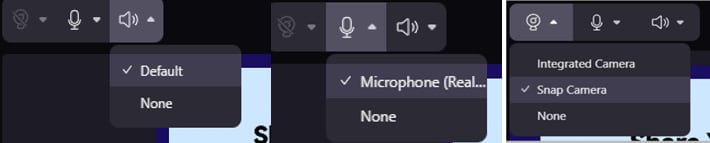
Accanto a queste icone puoi tovare le impostazioni della fotocamera e dell'Avatar. Queste impostazioni ti consentono di registrare la presentazione video con il tuo interlocutore reale sullo schermo o di utilizzare un presentatore virtuale avatar preferito.

Puoi scegliere tra diverse impostazioni della fotocamera, come sfocatura dello sfondo, rimozione dello sfondo, aggiunta del green screen, riconoscimento Ai e altre preimpostazioni che si adattano meglio alla piattaforma di presentazione.

Step 4 Seleziona la Modalità Registrazione
Accanto alle icone della fotocamera e dell'avatar, ci sono altre tre impostazioni: Diretta, Riunione e registrazione Demo. Queste impostazioni offrono opzioni per diversi scenari di registrazione video.
- Seleziona "Diretta"per trasmettere la schermata della presentazione alle piattaforme di live streaming, tra cui OBS Studio, YouTube Live, Twitch, Discord, Facebook Live e altre.
- "Riunione" è simile alla funzione "Diretta" . È in grado di trasmettere in tempo reale la registrazione o la schermata della presentazione a piattaforme di videoconferenza come Zoom, Tencent Meeting, Skype, Microsoft Teams, TeamViewer e altre ancora.
- La funzione"Demo e Registrazione" è per avviare la registrazione in questa modalità Demo.

Inoltre, nella parte inferiore del pannello si trovano il "Teleprompter", gli Strumenti di Disegno e le Preimpostazioni per Contenuto e Personaggio. Sono supportati 5 Strumenti di Disegno, tra cui Puntatore, Penna, Testo, Lavagna e Cancella tutto.
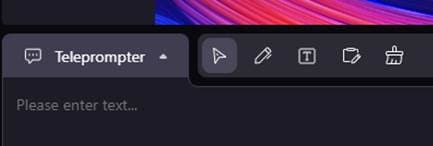
Step 5 Importa File nell'Interfaccia della modalità Demo di DemoCreator
Dal lato sinistro del pannello, fai clic su "+" per importare i file multimediali, tra cui Pagine, PowerPoint, video e immagini. Dopo aver importato tutti i documenti necessari, le presentazioni PowerPoint, le immagini e gli altri file multimediali necessari, puoi iniziare a registrare la presentazione premendo "Demo e Registrazione".

Step 6 Esporta/Condividi
Una volta aver terminato la registrazione e la presentazione video, vai alla scheda Progetto in alto a destra dell'interfaccia e salva il progetto. Esporta il file e ora la tua presentazione video è pronta per essere condivisa su diverse piattaforme multimediali come YouTube, Twitter, ecc.

Parte 4. Aggiungere Snap camera come sorgente webcam nella modalità Demo di DemoCreator
Utilizzando la Snap camera sui tuoi desktop, puoi rendere le tue presentazioni più divertenti e accattivanti, ma dovrai necessariamente seguire alcuni semplici passaggi. Scaviamo più a fondo per scoprire come realizzare una presentazione video attraverso Snap camera.
Step 1 Scarica e Installa Snap camera
Con Snap Camera installata sul tuo PC/Laptop, potrai utilizzarla come una fotocamera virtuale con tutte le applicazioni del tuo PC. Prima di scaricare ed installare Snap camera sui tuoi desktop, assicurati di non utilizzare un sistema operativo precedente a Windows 10 (64 bit).
Per iniziare con le tue divertenti presentazioni video, devi scaricare la Snap camera sul tuo desktop Windows o Mac.
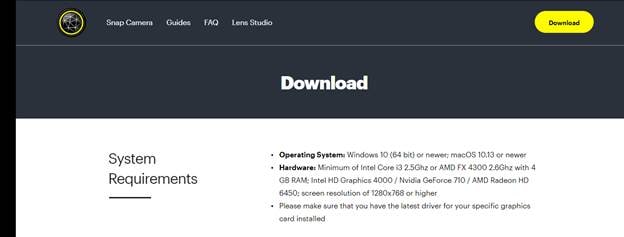
Step 2 Collega Snap Camera nella modalità Demo di DemoCreator
Avvia l'interfaccia di DemoCreator seguendo i passaggi descritti in precedenza. Avvia un nuovo progetto e, nel pannello in alto a sinistra dell'interfaccia, premi l'icona della fotocamera.
Tra tutte le opzioni, seleziona Snap camera per aggiungere la snap camera come sorgente webcam nel software DemoCreator.
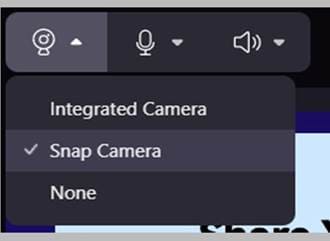
Vantaggi dell'aggiunta della Snap camera come sogente webcam in modalità DemoCreator:
Utilizzando Snap Camera nella presentazione video di DemoCreator, puoi scegliere tra "migliaia" di lenti Snap che possono aiutarti a modificare il tuo look quotidiano e a cambiare gli sfondi. Puoi accedere a tutti i filtri della Snap camera attraverso l'app DemoCreator ed incorporare questi filtri e sfondi divertenti nelle presentazioni video per renderle accattivanti e interessanti per gli spettatori.
Sfondi Virtuali
Grazie alle molteplici opzioni della fotocamera offerte da questa interfaccia, puoi aggiungere qualsiasi colore alle spalle dell'utente per rendere lo sfondo più interessante. Questa caratteristica distintiva produce contenuti creativi che rendono professionali le presentazioni video. Le opzioni di sfondo virtuale su DemoCreator includono vari effetti sia per gli sfondi 3D che per quelli 2D e la sfocatura dello sfondo, che sono sia effetti visivi che tecniche di post-produzione.

Avatar Virtuali
Wondershare DemoCreator offre la possibilità di includere un avatar virtuale o metaumano che conversa e imita le tue espressioni facciali in tempo reale. Il DemoCreator meta-umano è in grado di replicare i rumori registrati e di tracciare i tuoi movimenti, le espressioni facciali e la sincronizzazione delle labbra. Grazie a questa funzione, puoi entusiasmarti e creare il tuo avatar con qualsiasi cosa desideri, comprese diverse forme di bocca, acconciature, abiti e look 2D o 3D come gli anime. L'avatar può essere coinvolto in interessanti commenti in-game e risposte in tempo reale.

Filtri
Il software DemoCreator ti consente di aggiungere filtri divertenti alle registrazioni della fotocamera. La modalità demo di DemoCreator ci permette di utilizzare i diversi filtri che offre premendo l'icona della fotocamera. Altrimenti, puoi anche utilizzare altre applicazioni come sorgente webcam su DemoCreator.

Registrazione dello Schermo e Trasmissioni
La maggior parte dei software di dirette streaming offre sempre la possibilità di registrare lo schermo. Tuttavia, le funzioni semplificate di Wondershare DemoCreator rendono il processo di registrazione semplice e poco dispendioso. Con la nuova opzione di registrazione è possibile registrare contemporaneamente lo schermo, l'audio e la fotocamera con una velocità massima di 120 fotogrammi al secondo (fps), senza alcun ritardo.

Editing Audio e Video
Spesso esportai il file video appena registrato in un altro software per modificarlo. Tuttavia, questo non è necessario su Wondershare DemoCreator perché tutto è incorporato in un unico strumento. È inoltre possibile ritagliare, dividere, tagliare, ridimensionare, ruotare, modificare la velocità, aggiungere marcatori, aggiungere testo e titoli e persino utilizzarne la funzione di registrazione vocale. Vai sul negozio di SFX per arricchire ulteriormente il contenuto.

Parte 5. Conclusioni
L'esigenza di questa era digitale è quella di personalizzare tutto sulle punte delle tue dita. A causa di questa esigenza emergente e delle diverse tendenze della moda, le persone preferiscono utilizzare applicazioni digitali che migliorano la qualità e il miglioramento dei loro video incorporando molti filtri magici, avatar e altre funzioni che i diversi software per fotocamere virtuali offrono. Puoi utilizzare questo articolo per scoprire come possiamo rendere le nostre presentazioni video migliori utilizzando software di fotocamere virtuali come Snap camera e DemoCreator.
