Guida Utente
Come usare Wondershare DemoCreator? Guarda la guida qui sotto.
Guida Utente
-
Nuova Modalità Demo
-
Per Iniziare
-
Registrazione video
-
Registrazione audio
-
Editing video
-
Editing audio
-
Effetti DemoCreator
-
Esporta e condividi
-
Scorciatoie da Tastiera
FAQ
Registrazione video
Questa parte include le domande frequenti sulla funzione di registrazione di DemoCreator.
1. Quali sono le differenze tra la Nuova Registrazione e la Schermata di Registrazione?

La modalità Nuova Registrazione supporta la registrazione simultanea dello schermo, dell'audio del sistema, del microfono e della videocamera. E puoi usare lo strumento di disegno sullo schermo.

La Schermata di Registrazione è una semplice modalità di registrazione. Non può catturare la webcam. In più, non c'è un complicato pannello di impostazioni.

2. Come esportare velocemente i video dopo la registrazione?
Seleziona Nuova registrazione, fai clic sull'icona delle impostazioni. Quindi deseleziona "Dividi clip di registrazione per dispositivo nell'editor".

Al termine della registrazione, verrà visualizzata una finestra di anteprima, quindi seleziona FastExport.

3. La funzione AI Riconoscimento Facciale può essere utilizzata gratuitamente? Quante volte posso usarla al massimo?
Può essere utilizzata gratuitamente, un numero illimitato di volte.
4. Perché alcuni giochi non possono essere registrati?
Alcuni giochi non possono ottenere dati di gioco tramite iniezione. Clicca OK sul messaggio di errore. Quindi passa alla modalità di registrazione della finestra per catturare la schermata di gioco.

5. Cosa devo fare se non riesco a catturare l'audio dal computer?
① Apri DemoCreator, Scegli Nuova Registrazione.
② Controlla che il sistema di audio sia abilitato.

Nota: Se vuoi collegare un microfono, assicurati che sia selezionato il microfono dall'elenco a discesa dei dispositivi.
6. Cosa devo fare se il programma si blocca o appare "bugsplat"?
Si prega di seguire le istruzioni di seguito per inviarci i file di registro per l'analisi.
① Se viene visualizzato bugsplat, descrivi gli scenari di utilizzo e inviaci la segnalazione di errore facendo clic sul pulsante "Invia segnalazione di errore" in basso.
② Trova Wondershare DemoCreator sul desktop, fai clic con il pulsante destro del mouse sull'icona del programma e seleziona Apri posizione file, verrai indirizzato alla cartella di installazione di questo programma.
Trova una cartella denominata "log", comprimi tutti i file nella cartella e inviacela.
7. Perché sento un'eco o un rumore nel file registrato o nel file esportato?
Il problema potrebbe essere causato dalla registrazione simultanea sia dell'audio del sistema che di un'altra sorgente come un microfono o un mix stereo.
① Se hai bisogno di registrare solo l'audio del computer, deseleziona il microfono e la videocamera.
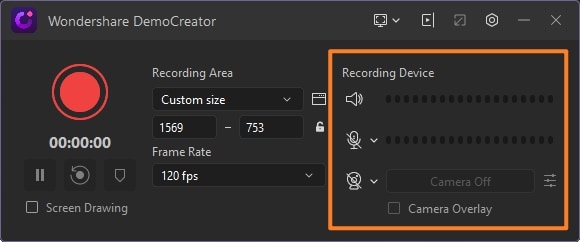
② Puoi anche fare clic sulla clip audio e scegliere "Abilita" sotto il pulsante "Riduci rumore" per eliminare il rumore dall'audio.

8. Dove verrà salvato il video registrato?
Le registrazioni video verranno salvate sul tuo computer in locale. Se vuoi modificare l'impostazione, vai su Editor, scegli "File", seleziona Preferenze nell'elenco a discesa. Quindi seleziona Salva, puoi modificare il percorso di archiviazione in base alle tue preferenze.
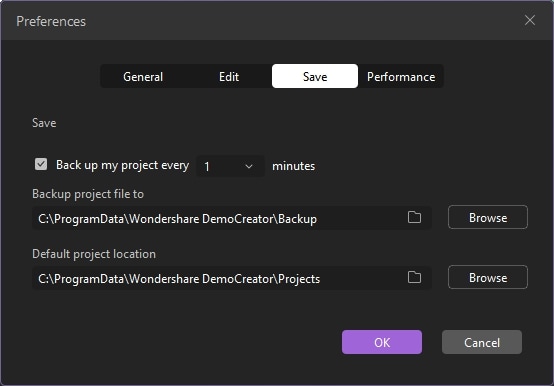
9. C'è un limite alla durata della registrazione?
Non c'è limite alla durata di una registrazione. Tuttavia, la registrazione potrebbe essere limitata dalla capacità dello spazio libero su disco in cui si salvano i file registrati. Inoltre, tieni presente che un periodo di registrazione più lungo creerà file enormi che potrebbero ridurre le prestazioni del sistema mentre ci lavori durante la modifica e l'esportazione.
10. Posso catturare due schermate del PC contemporaneamente?
Attualmente, DemoCreator supporta solo l'acquisizione della schermata di visualizzazione principale se si dispone di due schermi di PC.
11. Posso cambiare schermo?
Lo schermo non può essere cambiato nelle Impostazioni del pannello di registrazione del software, deve essere cambiato nella proiezione nella barra delle applicazioni. Prima della registrazione, è possibile impostare la proiezione tramite Project del sistema per passare allo schermo da registrare. Non è supportato il cambiamento di schermo durante la registrazione.

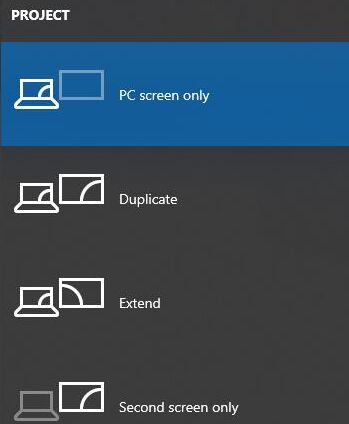
| Tipo di proiezione | Supporto o No |
|---|---|
| Solo schermo del Pc | Supporto |
| Duplica | Supporto |
| Esteso | Non Supportato |
| Solo secondo schermo | Supporto |
Nota:Chiudi DemoCreator prima di cambiare schermata. Se cambi schermata durante la registrazione, potrebbero verificarsi situazioni anomale in cui non è presente alcun contenuto registrato o viene registrata solo una parte del contenuto.