Guida Utente
Come usare Wondershare DemoCreator? Guarda la guida qui sotto.
Guida Utente
-
Nuova Modalità Demo
-
Per Iniziare
-
Registrazione video
-
Registrazione audio
-
Editing video
-
Editing audio
-
Effetti DemoCreator
-
Esporta e condividi
-
Scorciatoie da Tastiera
FAQ
Navigare su DemoCreator
Apri DemoCreator, apparirà la finestra di avvio e vedrai tre modalità di registrazione: Nuova registrazione, Registra schermo e Registra gioco. E l'editor video, progetto recente.

Nuova Registrazione
Con la modalità Nuova Registrazione, puoi registrare lo schermo, audio e webcam nello stesso momento. Lo schermo registrato, l'audio e le clip della videocamera verranno visualizzati in 3 tracce diverse, puoi modificarle separatamente. Questa modalità di registrazione viene utilizzata principalmente per registrare corsi, riunioni, realizzare demo di prodotti e presentazioni.

Strumento per disegnare su schermo: Lo strumento di disegno sullo schermo ti aiuta a mettere in luce, evidenziare, aggiungere testo, frecce durante la registrazione. Se hai bisogno di enfatizzare qualcosa di importante durante la registrazione, allora questo strumento è necessario per te.
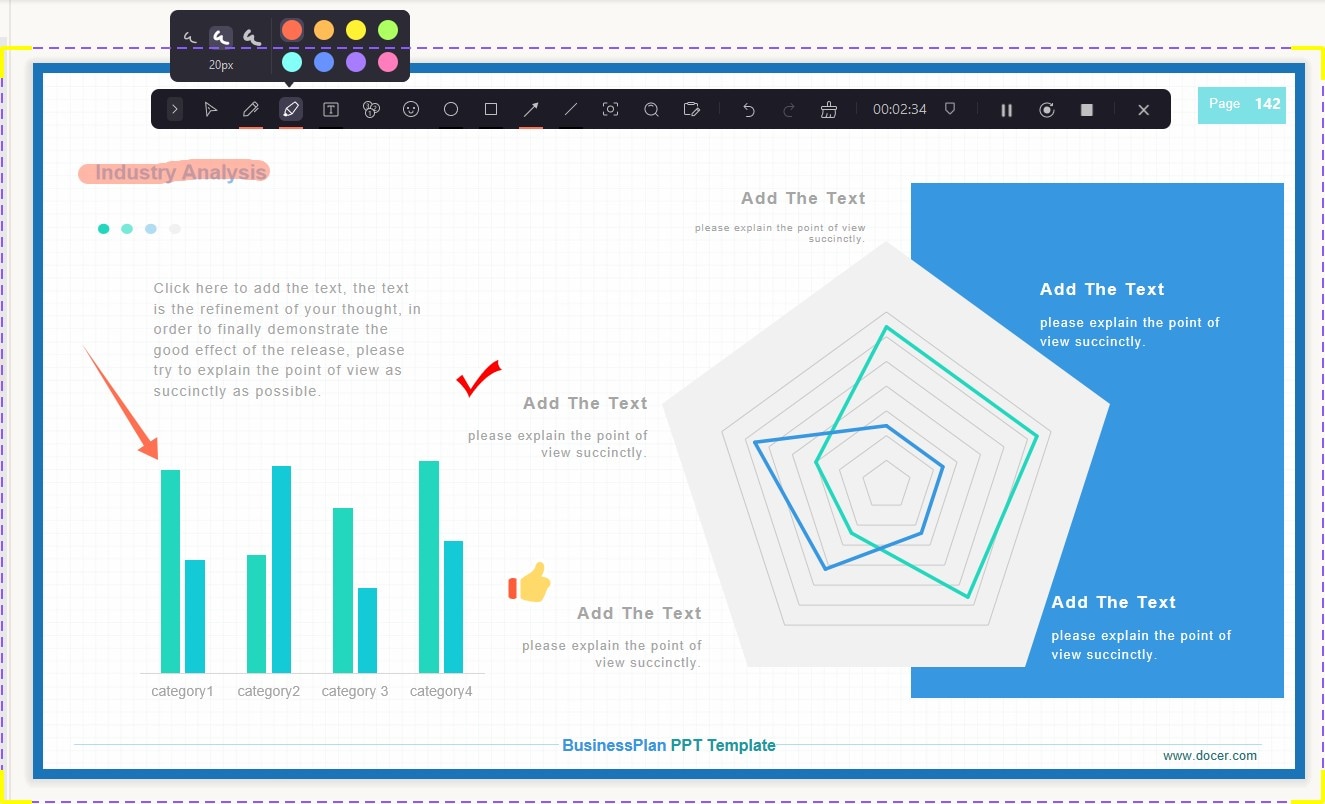
Registra Schermo
Con la modalità Registra Schermo, puoi registrare soltanto lo schermo e l'audio, mentre il video non è supportato. Questa modalità è utilizzata principalmente per registrare PowerPoint e semplici testi.

Registra Giochi
La modalità di registrazione del gioco ti aiuta a registrare la schermata di gioco, catturare il momento eccellente nel gioco. Inoltre, ti permette di registrare l'audio e la videocamera contemporaneamente.
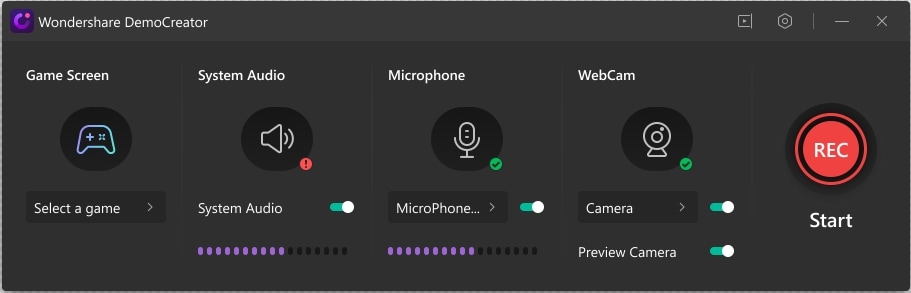
Cambia Modalità di Registrazione
Se hai già selezionato una modalità di registrazione nella finestra di avvio, ma desideri passare a un'altra modalità di registrazione. L'immagine mostra come modificare la modalità nel pannello di registrazione.
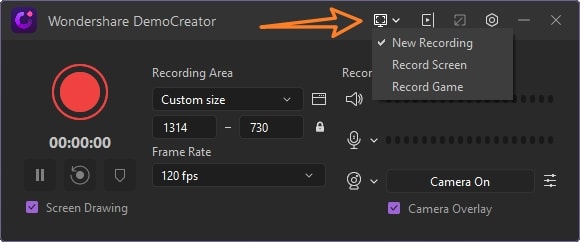
Impostazioni Avanzate di Registrazione
Facendo click sull'icona delle impostazioni, è possibile modificare alcune impostazioni avanzate: Generale, Codificatore e Collegamenti.
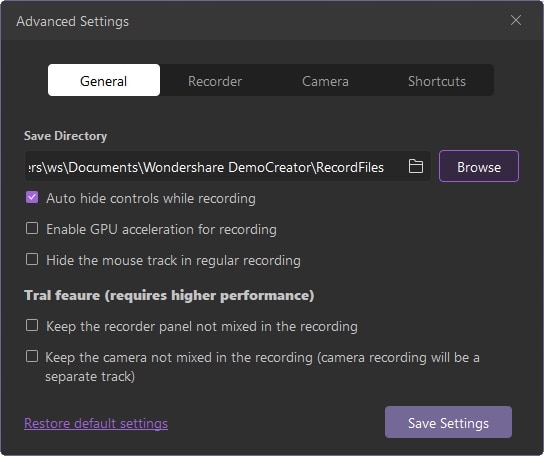
Video Editor
Nel pannello Video Editor, puoi modificare i file multimediali importati e il video registrato. Ci sono annotazioni, didascalie, transizioni, numerosi effetti, adesivi, risorse sonore, effetti cursore e un tono di modelli.
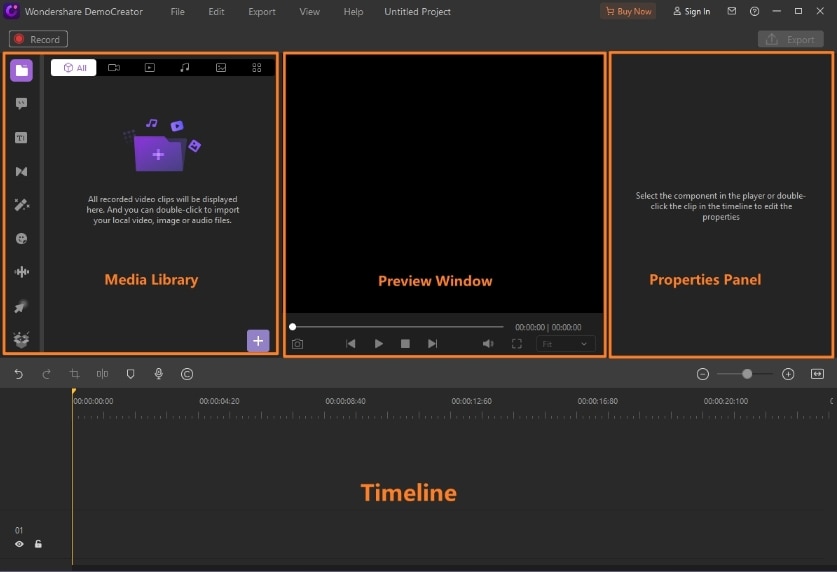
- Catalogo multimediale: Dopo aver importato i file multimediali, verranno visualizzati nel Catalogo multimediale.
- Finestra di Anteprima: La Finestra di Anteprima ti mostra come riprodurre il video nella Timeline.
- Pannello Proprietà: Qui puoi regolare i parametri del tuo video tra cui trasformazione, composizione, bordo, velocità e audio.
- Timeline: La Timeline è dove assembli i file multimediali (clip video, foto, audio.) e gli effetti per il tuo progetto video.