Guida Utente
Come usare Wondershare DemoCreator? Guarda la guida qui sotto.
Guida Utente
-
Nuova Modalità Demo
-
Per Iniziare
-
Registrazione video
-
Registrazione audio
-
Editing video
-
Editing audio
-
Effetti DemoCreator
-
Esporta e condividi
-
Scorciatoie da Tastiera
FAQ
DemoCreator Screen Capture
Apri DemoCreator e seleziona Cattura, quindi puoi impostare i parametri di registrazione (dimensione della regione di registrazione, impostazioni audio, webcam, ecc.

Guida Utente per la Registrazione
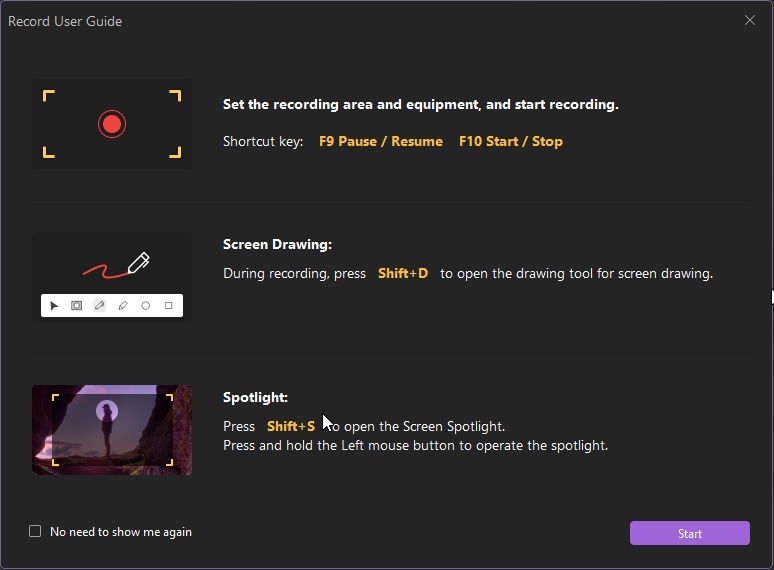
Impostazioni
In questa finestra è possibile personalizzare le impostazioni di registrazione. Ad esempio, è possibile scegliere la regione da registrare e il frame rate. È anche possibile impostare i tasti di scelta rapida attraverso questa finestra.
1. Configurazione dello schermo
Nella scheda Schermo, puoi:
- Scegliere se registrare l'intero schermo, una regione personalizzata dello schermo o una specifica finestra
- Indicare se stai per registrare un gioco
- Scegliere il frame rate (da 15 a 120 fps)

2. Configurazione audio
Puoi scegliere se registrare o meno l'audio sia del computer che dal microfono. Entrambi saranno registrati per impostazione predefinita, ma è possibile modificarla selezionando Non catturare accanto a ciascuno dei due.

3. Impostazione della camera
Puoi registrare anche dalla webcam oltre che il tuo schermo. Nella scheda Camera, è possibile:
- Scegliere la tua camera
- Scegliere la risoluzione con cui vuoi registrare
- Scegliere un frame rate per la registrazione dalla fotocamera
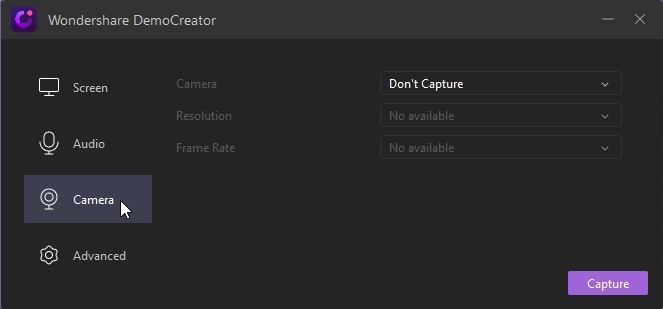
4. Configurazione avanzata
Nella scheda Avanzate è possibile:
- Scegliere dove salvare i tuoi file
- Scegliere l'encoder: AVC o FastJPG
- Impostare i tasti di scelta rapida

Per registrare lo schermo
Fai clic sul pulsante Inizia la cattura o premi F10 sulla tastiera per iniziare la registrazione. Se vuoi interrompere la registrazione, premi di nuovo F10.

Dopo aver fatto clic sul pulsante Inizia la Cattura o aver premuto F10, DemoCreator farà un conto alla rovescia di 3 secondi prima di iniziare a registrare lo schermo.

Per mettere in pausa la registrazione, fai clic sul pulsante Pausa Registrazione o premere F9. Puoi riprendere la registrazione premendo nuovamente F9.
La registrazione sarà salvata nella posizione specificata e aperta nell'Interfaccia di Modifica.
Strumento di disegno a schermo
Apri lo strumento di disegno a schermo nel registratore. Ci sono molte funzioni da poter usare durante la registrazione, Penna, Evidenziatore, Cerchio, Rettangolo, Linea, Freccia e così via. È possibile scrivere e disegnare rapidamente sulle registrazioni.
Premi Shift+D per aprire lo strumento di disegno a schermo.

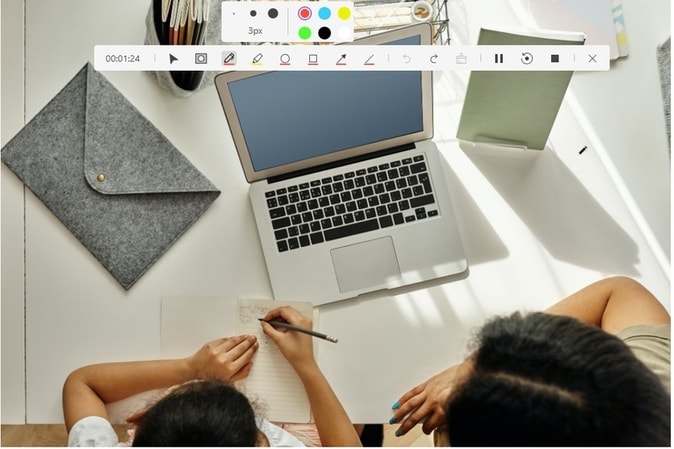
Riflettore per lo schermo
Seleziona il riflettore, quindi scegli qualsiasi area che desideri evidenziare. Tieni premuto il tasto sinistro del mouse per azionare il faretto.
Premi Shift+S per aprire il Riflettore per lo schermo.

Come modificare l'area di registrazione
Per impostazione predefinita, DemoCreator registrerà lo schermo intero. Per personalizzare l'area di registrazione, trascina il bordo per impostare le dimensioni della regione e fai clicca e trascina sul cerchio rosso per riposizionare sulla regione da registrare. Sarai in grado di regolare precisamente la dimensione della regione utilizzando la lente d'ingrandimento. È possibile tornare a registrare l'intero schermo premendo Shift+F.

Puoi anche modificare le dimensioni dell'area di registrazione attraverso la finestra del Registratore.
