Guida Utente
Come usare Wondershare DemoCreator? Guarda la guida qui sotto.
Guida Utente
-
Nuova Modalità Demo
-
Per Iniziare
-
Registrazione video
-
Registrazione audio
-
Editing video
-
Editing audio
-
Effetti DemoCreator
-
Esporta e condividi
-
Scorciatoie da Tastiera
FAQ
Come creare un video di presentazione
In questa guida imparerai a utilizzare DemoCreator 6 per creare video di presentazione. DemoCreator 6 ha una funzione di registrazione stabile e vari effetti video virtuali, vai avanti e provalo!
Dopo l'installazione, fai clic su "Avvia un nuovo progetto demo" dall'interfaccia principale per accedere alla Modalità demo.
Passaggio 1. Impostazioni di webcam, microfono e volume
In primo luogo, controlla le impostazioni di autorizzazione per la fotocamera, il microfono e l'audio. Dalle opzioni di impostazione dell'icona "Webcam (fotocamera esterna)", puoi anche selezionare una fotocamera virtuale quando un altro programma di effetti obiettivo occupa la webcam o la fotocamera esterna.
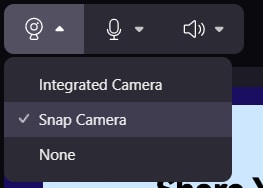
La funzione della fotocamera virtuale riserva diverse sorprese. Ad esempio, se preferisci utilizzare gli effetti del software Snap Camera durante la creazione della presentazione o del video esplicativo, prova ad avviare e fare clic sull'effetto obiettivo preferito nel software Snap Camera. Assicurati che l'effetto selezionato sia applicato correttamente ai tuoi scatti. Quindi seleziona "Snap Camera" dalle opzioni a discesa dell'icona della webcam. Scoprirai che l'immagine del tuo personaggio è già passata a ciò che viene mostrato in Snap Camera.
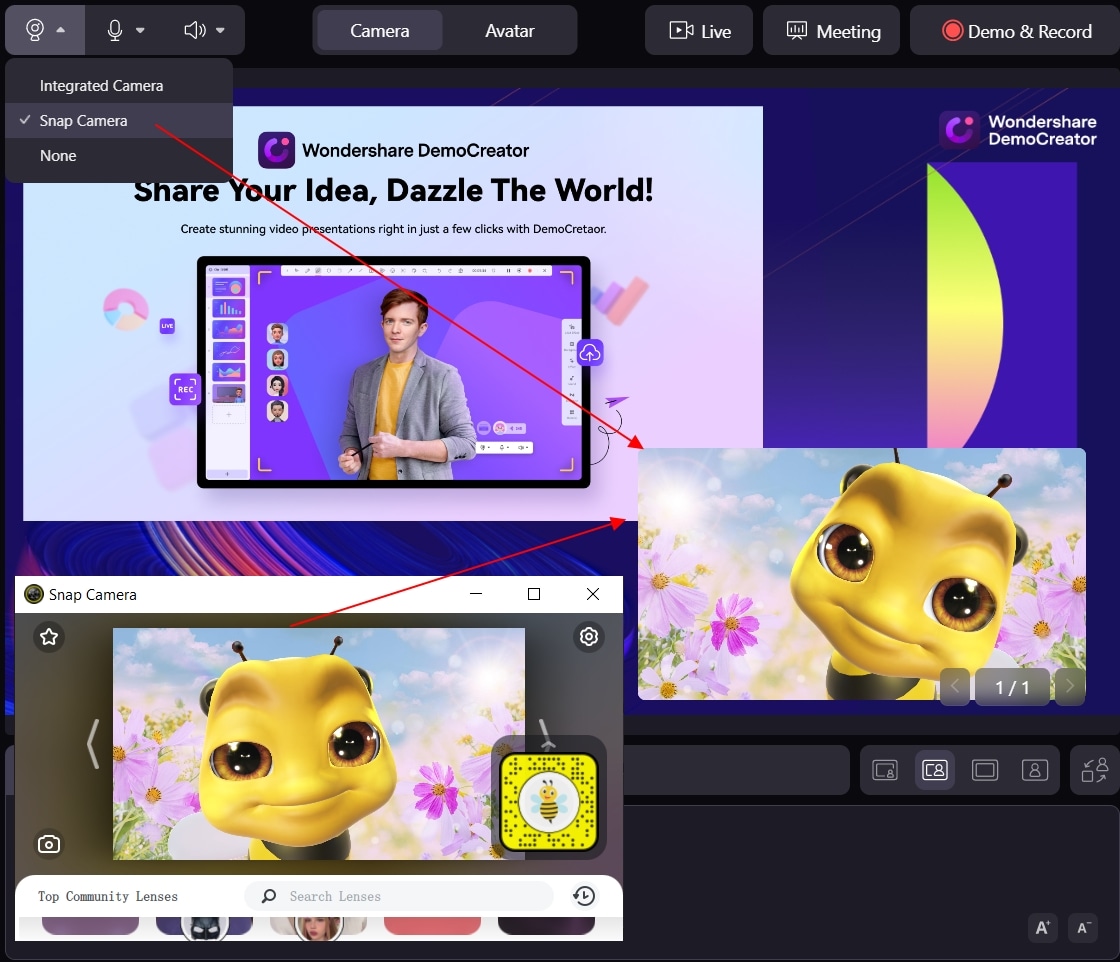
Passaggio 2. Scegli la fotocamera o l'avatar
In modalità Fotocamera
In modalità "Fotocamera", puoi regolare la bellezza del viso dell'obiettivo e lo sfondo della presentazione. Prova ad attivare la modalità di bellezza del viso nella scheda "Travestimento".

Come accennato in precedenza, se selezioni la modalità "Fotocamera" e vai all'impostazione "Effetto fotocamera". Puoi regolare lo sfondo nella webcam o nella fotocamera esterna in anticipo.
Il clou è la funzione "AI Recognition", che supporta la rimozione dello sfondo con un clic. In questo modo, puoi mostrare il tuo viso solo durante la registrazione. Sicuramente nel programma sono supportati anche Green Screen e Chroma Key.

Inoltre, puoi utilizzare la videocamera virtuale e trasmettere in streaming la videocamera del terzo software a DemoCreator 6. In questo modo, è possibile utilizzare diversi filtri e effetti della videocamera magica nella registrazione della videocamera.
In modalità Avatar
In modalità "Avatar", puoi prima selezionare il presentatore virtuale che ti piace ed eseguire azioni specifiche per abilitare la corrispondenza automatica per l'avatar.
Ci sono 12 attraenti presentatori virtuali tra cui scegliere. In tal caso, devi solo fare clic su uno e il carattere verrà applicato alla finestra di anteprima.
![]()
Cambia sfondi virtuali
La modalità demo DemoCreator 6 contiene anche vari effetti sonori, effetti di transizione e oggetti. sfoglia gli effetti in "Sfondo", "Suono", "Transizione" e "Oggetto", scarica e contrassegnare Preferiti per semplificare l'individuazione dell'effetto target durante la creazione di video.
Ad esempio, scegli uno sfondo virtuale preferito, quindi fai clic per applicare lo sfondo al tuo video di presentazione.

Importa clip
Quindi, importa PowerPoint, immagini, clip video e altri file multimediali. Li troverai elencati negli "Appunti" e l'ordine delle clip è libero di modificarlo trascinandolo con il mouse.
Dopo aver caricato i file PowerPoint, una finestra pop-up ti chiederà di selezionare tutti o alcuni clip da importare.
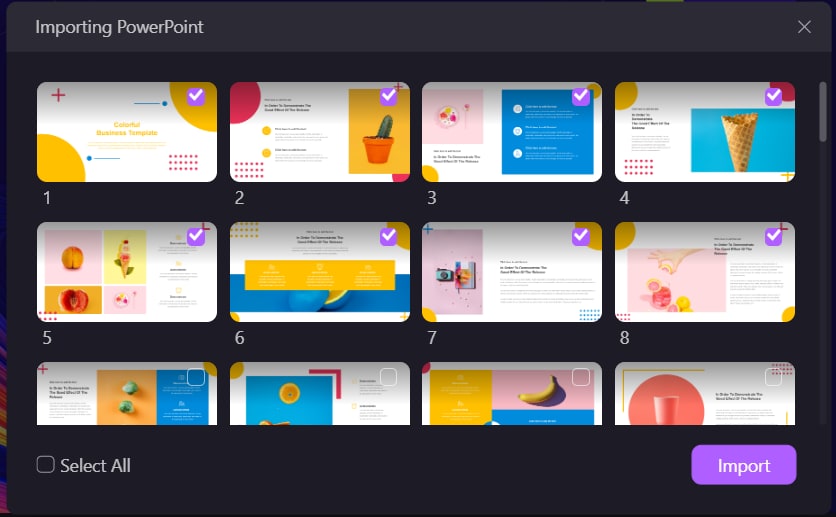
E puoi sempre fare clic con il pulsante destro del mouse su qualsiasi clip da caricare o eliminare.
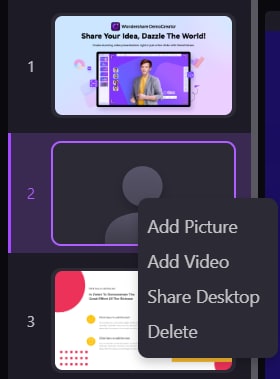
Fase 3: avvia la presentazione o la registrazione
Dopo che tutti i clip e i preset sono pronti, puoi regolare le dimensioni del clip di contenuto o del presentatore trascinando e rilasciando i 4 angoli.
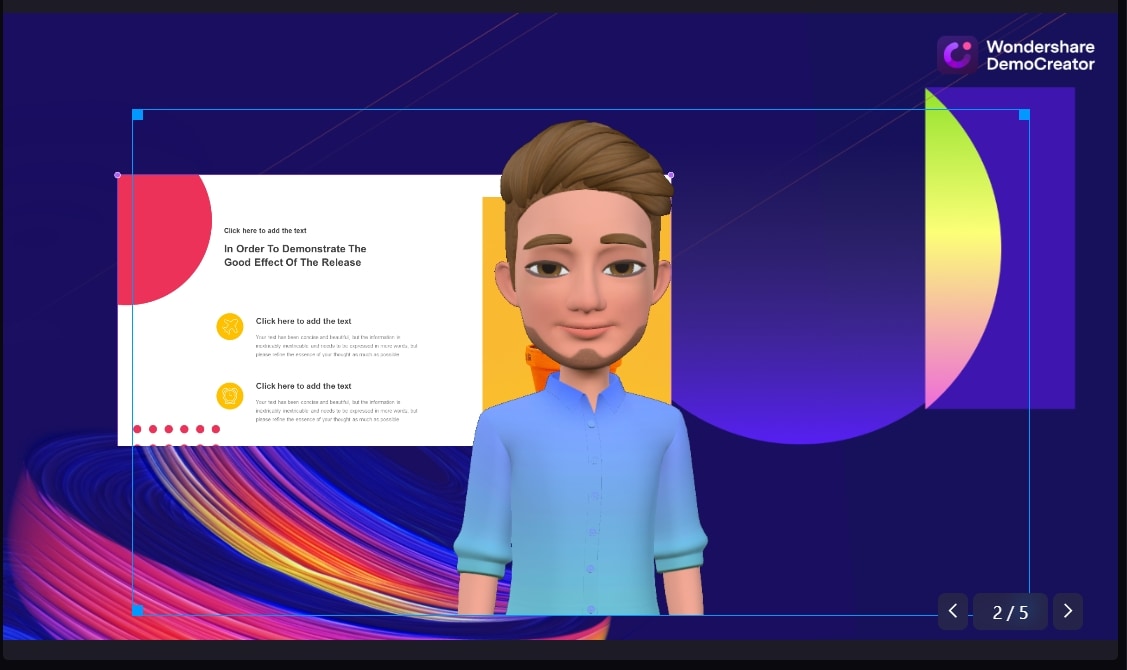
È conveniente spostare o regolare la posizione del personaggio ritratto, i clip di contenuto e lo sfondo della schermata di registrazione trascinando.
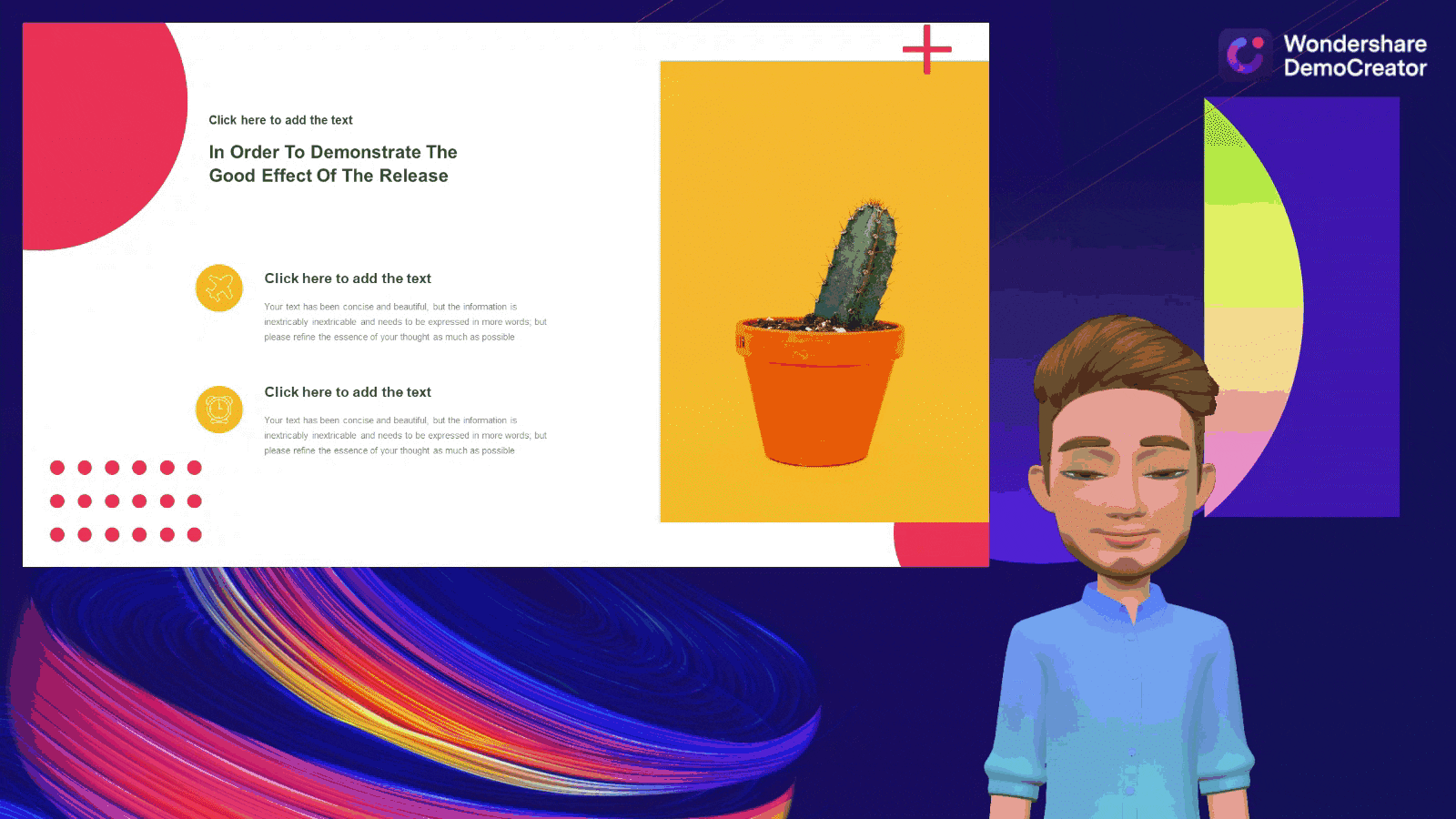
Sono disponibili 4 posizioni preimpostate per regolare il layout dei contenuti registrati.

Fai clic sul pulsante "Demo & Record" per avviare la registrazione.

Durante la registrazione, puoi utilizzare gli strumenti di disegno per spiegare e sottolineare i punti salienti dei contenuti.

Suggerimenti per professionisti:
* Lo strumento Cancella tutto può essere utilizzato solo in modalità Lavagna e, quando si passa al clip successivo, tutti i segni del pennello di Penna verranno cancellati e non potranno essere ripristinati anche se torna alla clip precedente.
* Inoltre, gli effetti di transizione e filtro sono facili da usare a portata di mano. Se devi applicare una transizione, fai clic su di essa e l'effetto verrà applicato a tutti i clip.