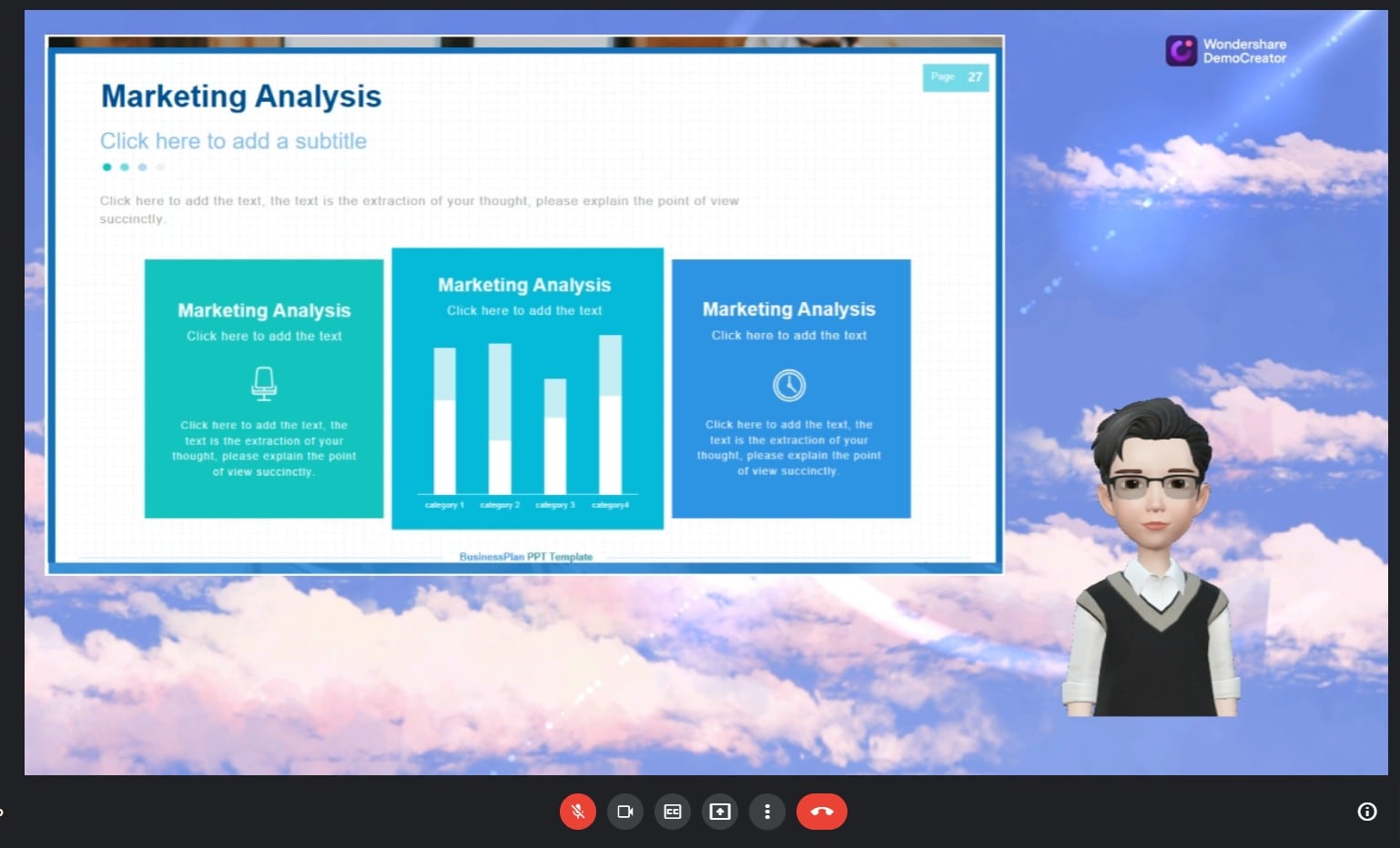Guida Utente
Come usare Wondershare DemoCreator? Guarda la guida qui sotto.
Guida Utente
-
Nuova Modalità Demo
-
Per Iniziare
-
Registrazione video
-
Registrazione audio
-
Editing video
-
Editing audio
-
Effetti DemoCreator
-
Esporta e condividi
-
Scorciatoie da Tastiera
FAQ
Collega DemoCreator alle piattaforme per riunioni
In questa guida imparerai:
La nuova modalità demo DemoCreator ti supporta per connetterti ad altre piattaforme per riunioni come Zoom e Google Meet. La modalità demo di DemoCreator aiuta a rendere la tua riunione online straordinaria e amplifica e migliora l'efficacia della riunione.
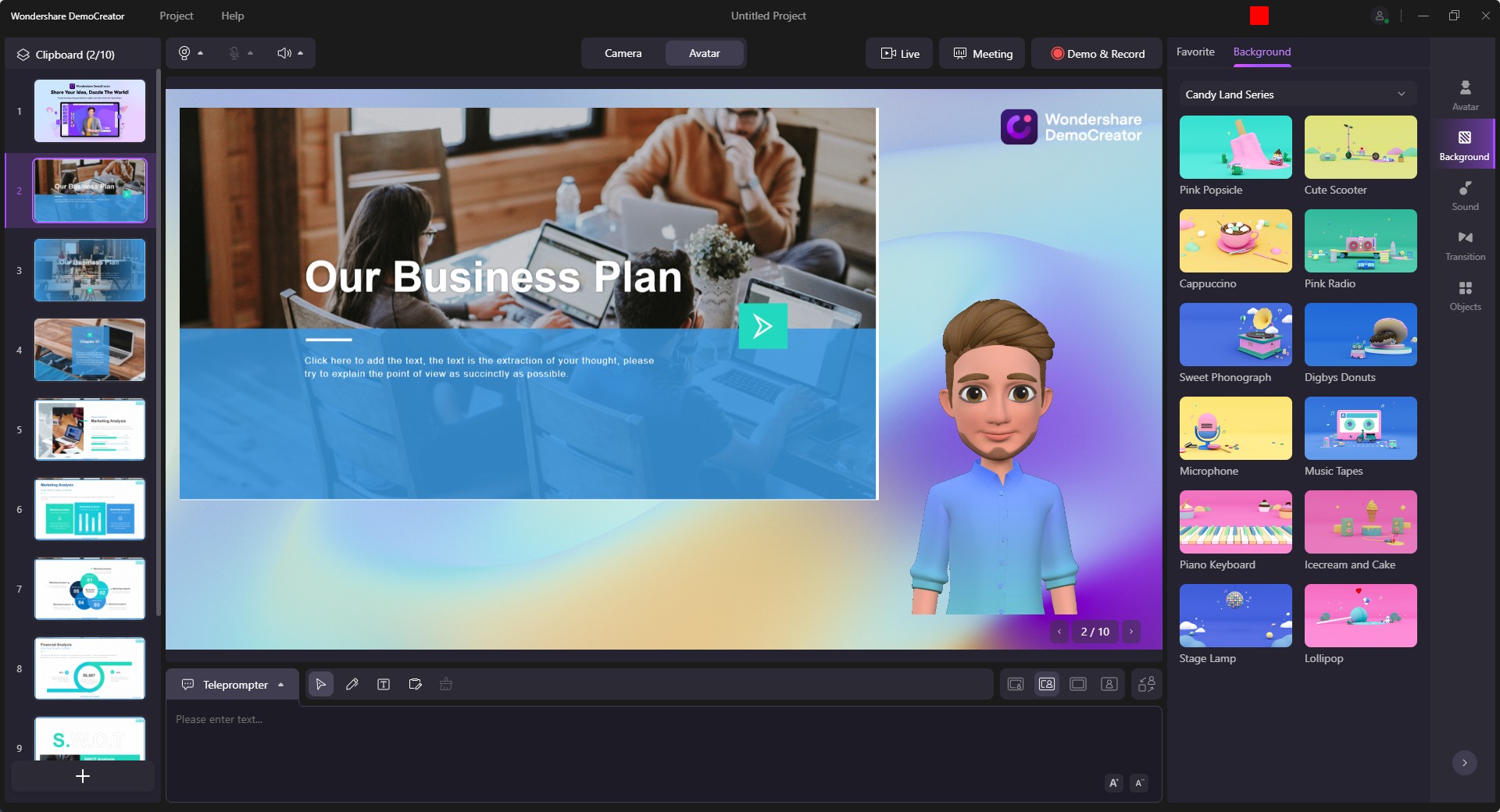
1. Piattaforme per riunioni supportate
Di seguito è riportato l'elenco delle piattaforme per riunioni con cui DemoCreator attualmente lavora:

2. Cosa può fare DemoCreator con le piattaforme per riunioni?
Ciò che DemoCreator può fare è fornire funzioni utili per coinvolgere i tuoi spettatori mentre parli. Puoi essere un produttore in tempo reale delle tue presentazioni senza alzarti dal tavolo della cucina.
Caratteristiche principali che devi conoscere prima di connetterti alle piattaforme per riunioni:
- Avatar virtuale supportato: DemoCreator è integrato con 16 selezioni di avatar virtuali,
ti trasforma facilmente in un metaverso con motion capture. Usalo per riunioni online e ravviva la tua presentazione video. - Effetto CAM: l'opzione Effetto CAM ti aiuterà a catturare un ritratto e a regolare automaticamente la registrazione della webcam per creare una foto del presentatore visivamente più gradevole.
- Sfondi virtuali: cambia lo sfondo con una varietà di sfondi divertenti ma professionali che possono nascondere tutto ciò che hai dietro di te, con o senza uno schermo verde.
- Annotazioni fantastiche: utilizzando i nostri strumenti per annotazioni, transizioni e presentazioni, puoi attirare l'attenzione dei tuoi spettatori dove vuoi che vada: occhi su di te, occhi sulle immagini o entrambi.
3. Preparativi per l'incontro nel DemoCreator
① Avvia DemoCreator e seleziona "Avvia un nuovo progetto demo".

② Nella modalità demo DemoCreator, puoi preparare i tuoi contenuti tramite diversi strumenti.
- Importa file multimediali (sono supportati video, audio e immagini) o PowerPoint per la tua presentazione.
- Imposta la webcam, puoi provare l'effetto CAM, che ti aiuterà a regolare le impostazioni della webcam e a creare un presentatore visivamente più gradevole. Oppure puoi scegliere presenta come avatar.
- Aggiungi uno sfondo virtuale e cambia lo sfondo con una varietà di sfondi divertenti ma professionali, rendendo la tua videoconferenza più attraente.
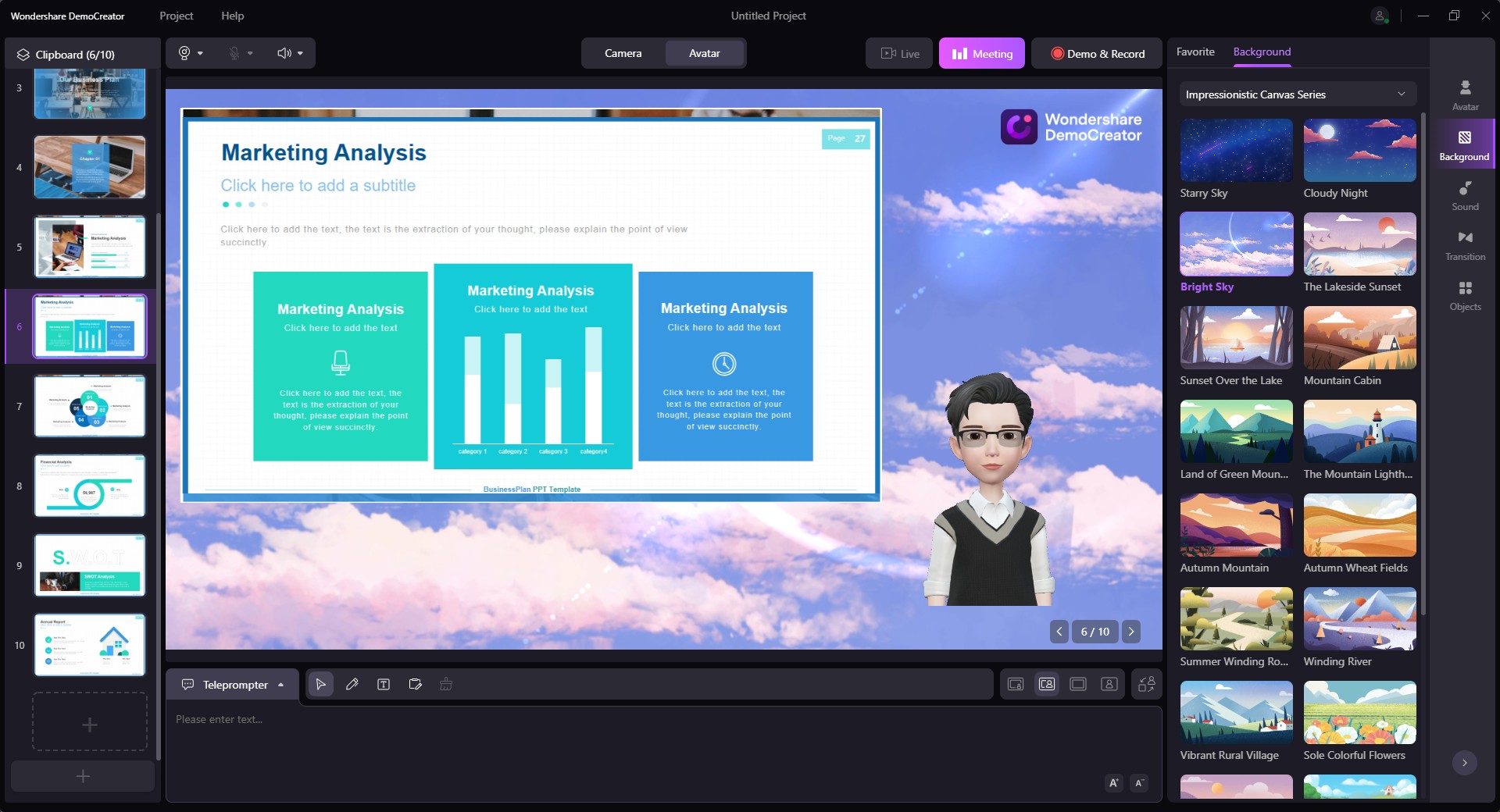
③ Fai clic sul pulsante "Riunione" per avviare lo streaming della riunione.
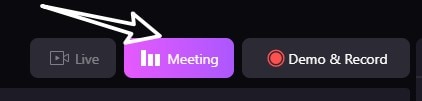
4. Collega DemoCreator con Zoom Meeting
La sezione seguente illustra come connettere DemoCreator con Zoom meeting.
Prima di iniziare Nota: sia DemoCreator che Zoom devono essere aperti su un dispositivo Windows per stabilire la connessione. E assicurati di aver terminato i preparativi per la riunione nel DemoCreator.
Passaggio 1. Avvia Zoom, in Impostazioni zoom, imposta "WS VCamera" come input della videocamera.
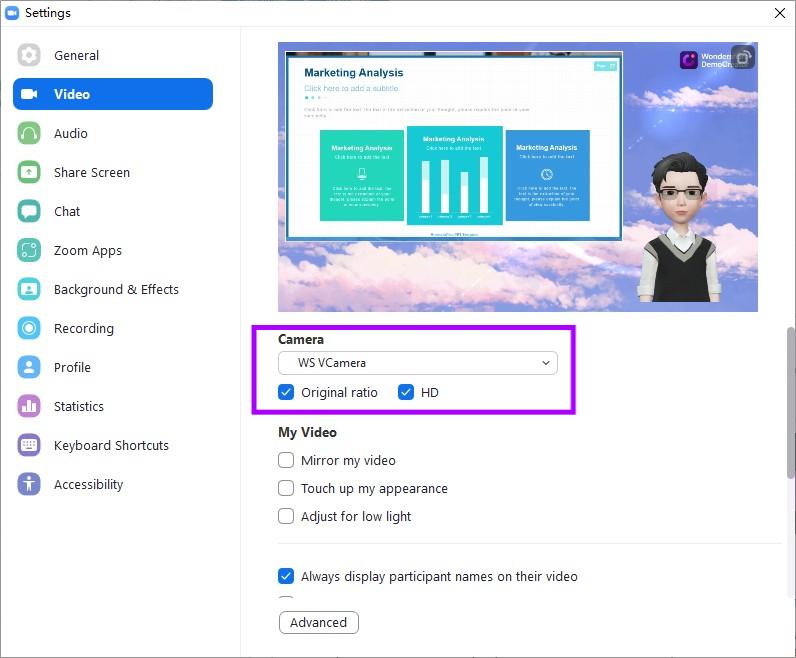
 Nota:
Nota:1. Per garantire la qualità del video, puoi controllare "Rapporto originale" e "HD".
2. Se trovi che il video è invertito, seleziona "Rispecchia il mio video".
Passaggio 2. Dopo aver terminato le impostazioni della fotocamera, vedrai la fotocamera nell'aggiornamento Zoom per mostrare la stessa vista di DemoCreator.
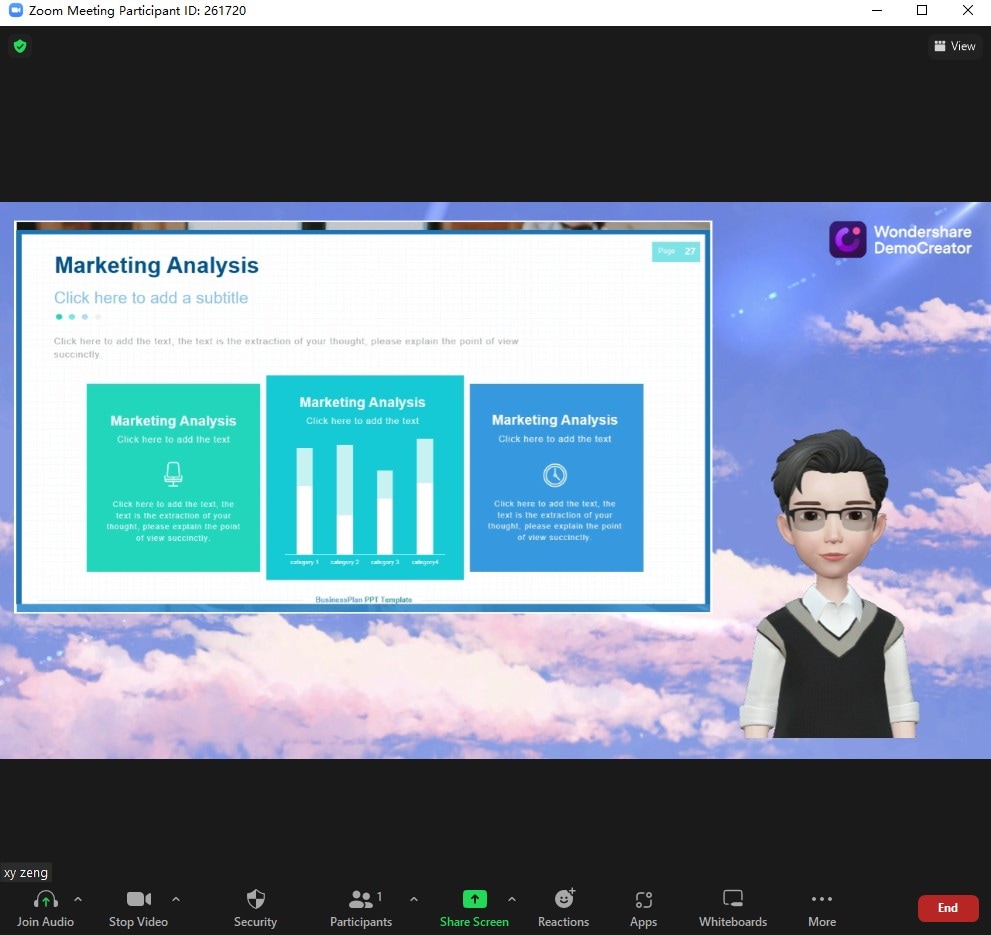
5. Collega DemoCreator con Google Meet
La sezione seguente illustra come collegare DemoCreator a Google Meet.
Nota prima dell'inizio: sia DemoCreator che Google Meet devono essere aperti su un dispositivo Windows per stabilire la connessione. E assicurati di aver terminato i preparativi per la riunione nel DemoCreator.
Passaggio 1. Apri Google Meet, nelle Impostazioni di Google Meet, imposta "WS VCamera" come input della videocamera.

 Nota:
Nota:1. Per garantire la qualità del video, puoi modificare la risoluzione di invio e ricezione in Alta definizione (720p).
Passaggio 2. Dopo aver terminato le impostazioni della videocamera, vedrai la videocamera nell'aggiornamento di Google Meet per mostrare la stessa vista di DemoCreator.