Guida Utente
Come usare Wondershare DemoCreator? Guarda la guida qui sotto.
Guida Utente
-
Nuova Modalità Demo
-
Per Iniziare
-
Registrazione video
-
Registrazione audio
-
Editing video
-
Editing audio
-
Effetti DemoCreator
-
Esporta e condividi
-
Scorciatoie da Tastiera
FAQ
Effetti del Cursore
Su DemoCreator, i dati del cursore vengono raccolti e salvati nel file di registrazione .mp4. Usando gli effetti cursore, puoi far risaltare il tuo cursore usando diverse luci, lente di ingrandimento, anelli che mostrano i click ed effetti sonori, che sono particolarmente utili se stai realizzando tutorial e altri video educativi.
 Download Sicuro
Download Sicuro Download Sicuro
Download SicuroAggiungi Effetti del Cursore
Innanzitutto, trova l'effetto cursore nell'angolo in basso a sinistra della barra degli strumenti. Ci sono 3 effetti che puoi aggiungere, Evidenzia cursore, Anelli per il click con il tasto sinistro e Suoni per il click del tasto sinistro.
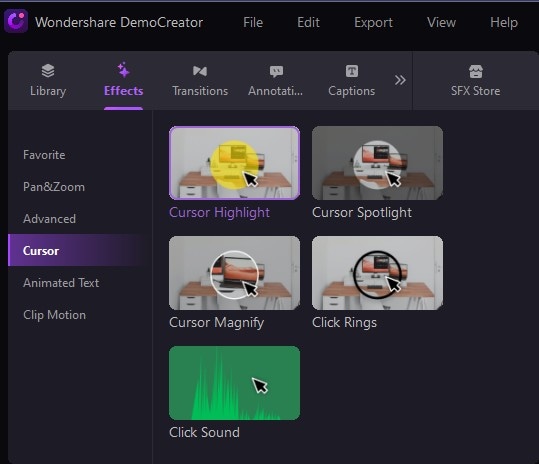
Quindi seleziona un effetto del cursore e trascinalo sulla clip nella timeline.
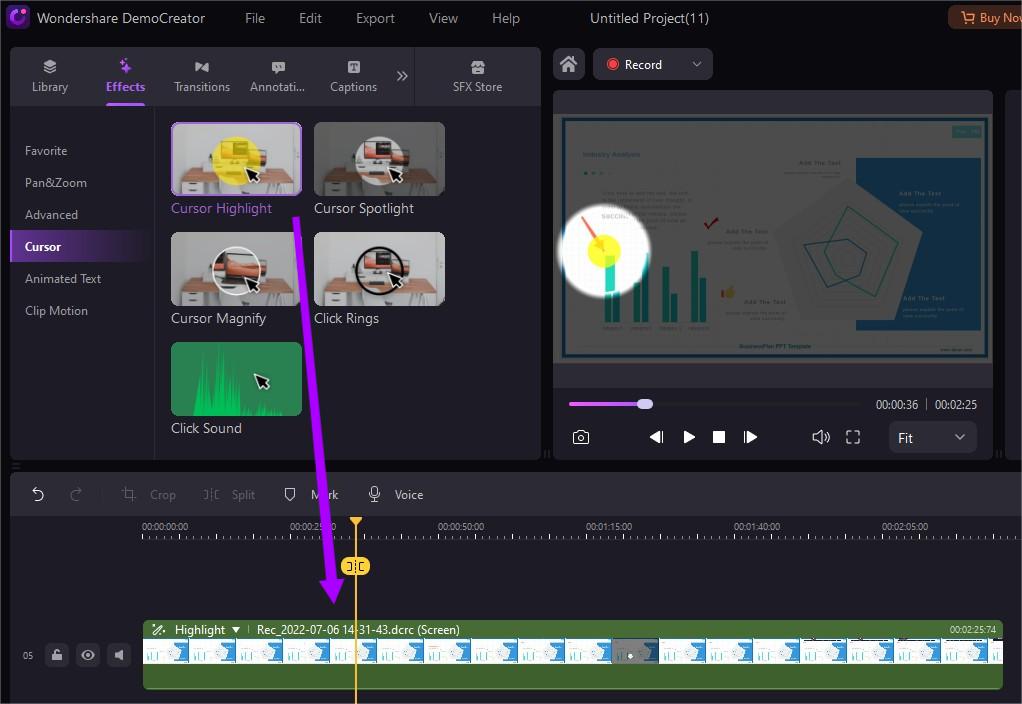
Imposta il Cursore
Regola le impostazioni del cursore nella scheda Cursore nella finestra Proprietà. In questa scheda puoi utilizzare lo slider per modificare la dimensione del cursore. Inoltre puoi cambiare il colore di evidenziazione come riferimento.
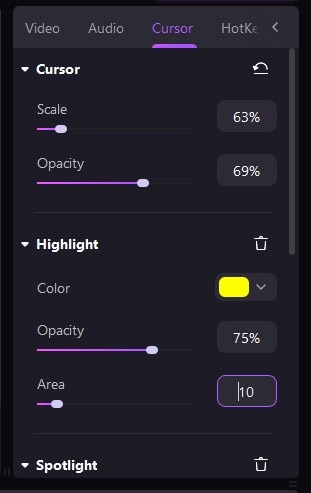
Nascondi il Cursore
Se vuoi nascondere il cursore, imposta l'Opacità su zero nella scheda Cursore.
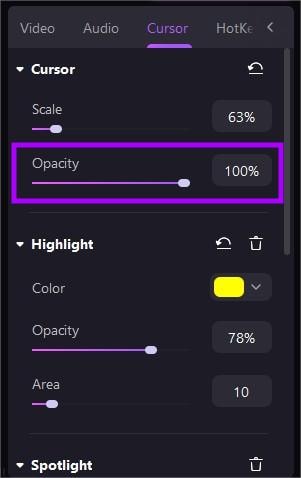
Elimina gli Effetti del Cursore
Per eliminare un effetto del cursore, selezionalo nella timeline e poi vai sulla scheda Cursore nel menu a destra. Fai click sulla "X" accanto all'effetto del cursore per eliminarlo.
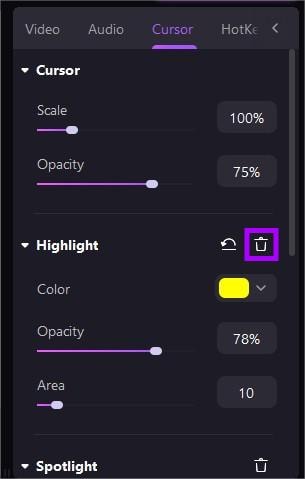
Puoi anche cambiare il colore degli effetti del cursore nella scheda Cursore.