Guida Utente
Come usare Wondershare DemoCreator? Guarda la guida qui sotto.
Guida Utente
-
Nuova Modalità Demo
-
Per Iniziare
-
Registrazione video
-
Registrazione audio
-
Editing video
-
Editing audio
-
Effetti DemoCreator
-
Esporta e condividi
-
Scorciatoie da Tastiera
FAQ
Informazioni sul pannello della modalità demo
La Nuova modalità Demo è l'ultima funzionalità di DemoCreator V6. In modalità demo, puoi facilmente realizzare fantastici video di presentazione con PowerPoint, contenuti multimediali o cattura dello schermo, registrare tutto su video o trasmetterlo in streaming dal vivo.
Quindi, in questa parte, passerai all'apprendimento del nuovo pannello e della nuova soluzione di registrazione.
In primo luogo, trova l'immagine qui sotto per una panoramica delle varie aree funzionali della modalità demo.
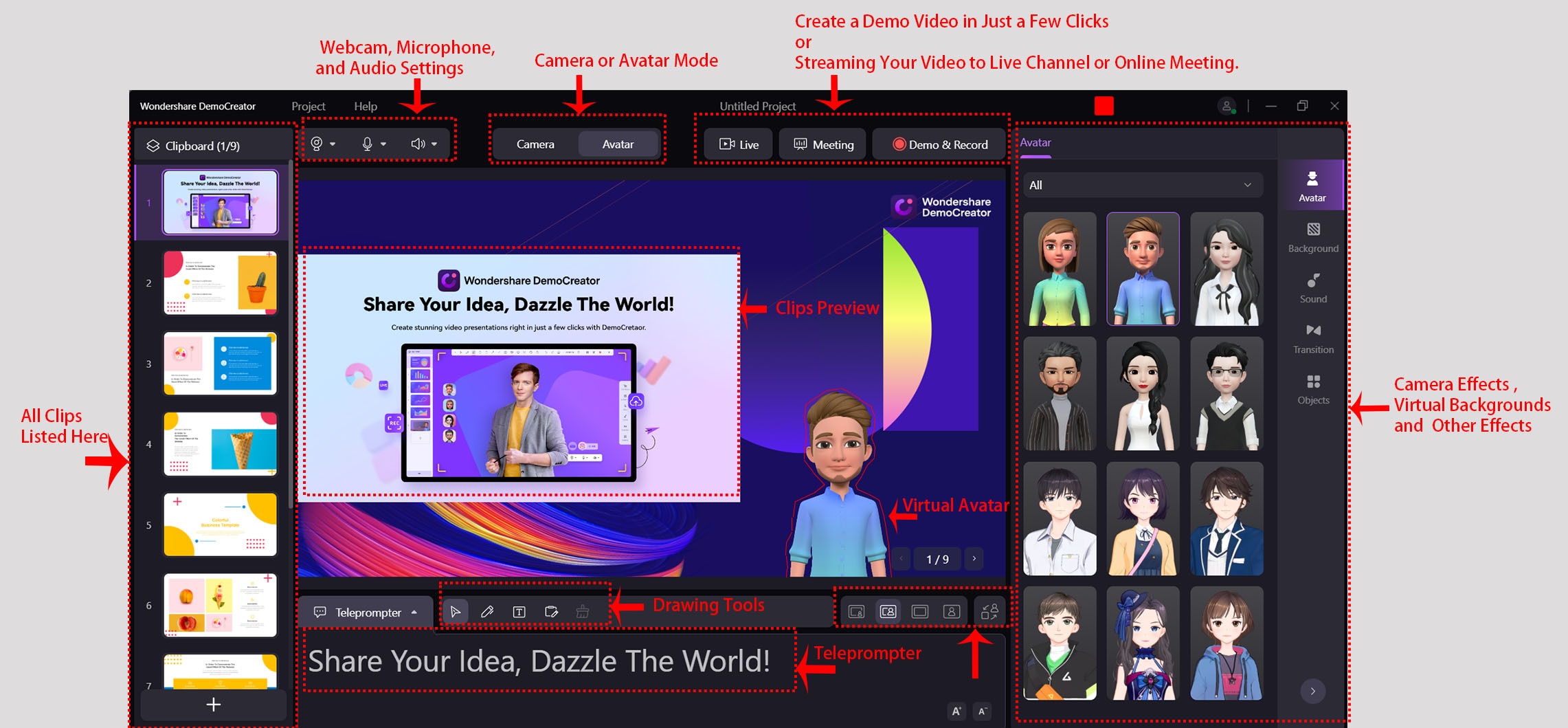
Successivamente, segui questi passaggi per saperne di più sulla soluzione di registrazione in questa modalità demo.
Fai clic su "Avvia un nuovo progetto demo" dall'interfaccia principale, passerai alla Modalità demo. Puoi caricare tutti i "Clip" dal lato sinistro del pannello, dove puoi aggiungere Pagine, PowerPoint, video, immagini e altri file multimediali. Anche tu puoi condividere direttamente lo schermo del tuo desktop, che vuoi registrare.
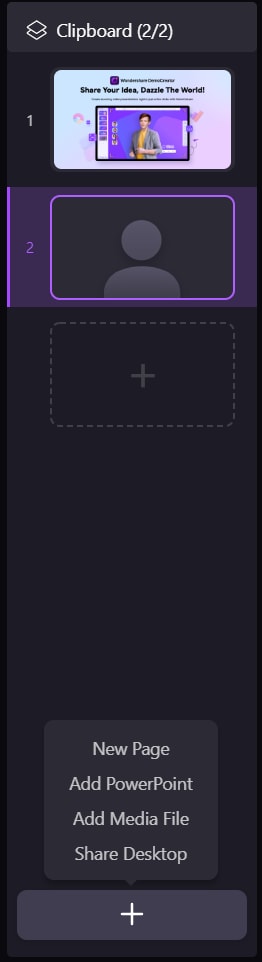
Nella parte superiore del pannello, le 3 icone sul lato sinistro vicino all'area "Clip" sono la Webcam (fotocamera esterna), il Microfono e Opzioni di impostazione del volume.
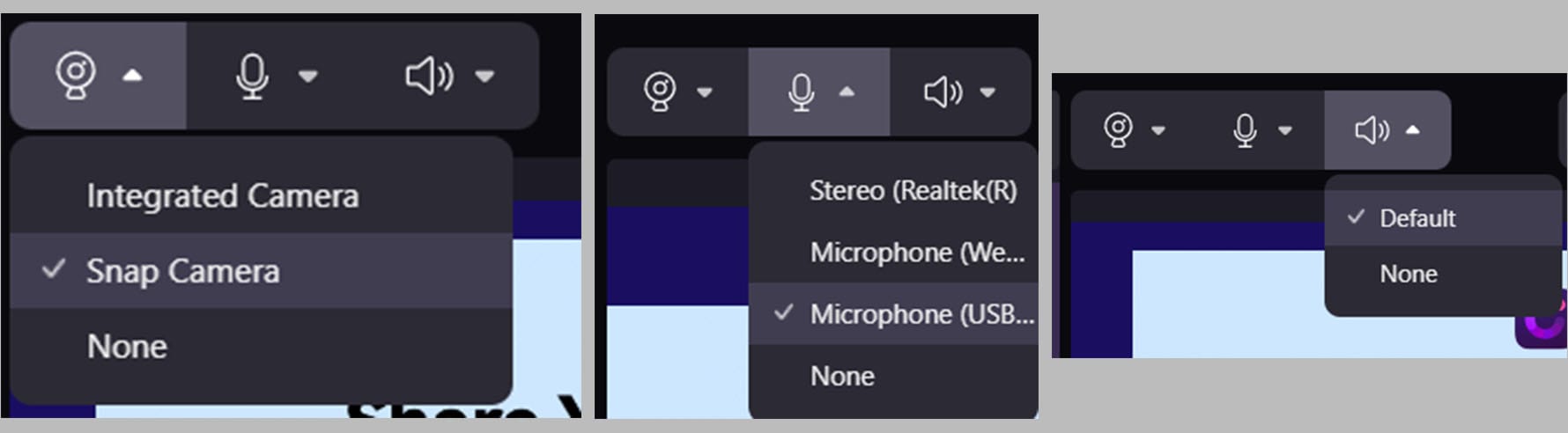
Accanto alle icone, puoi trovare le opzioni "Fotocamera" e "Avatar". Questi ti consentono di registrare la presentazione video con il presentatore della tua persona reale sullo schermo o di utilizzare un presentatore avatar virtuale preferito.
![]()
Quindi, "Live" "Riunione" e "Demo e registrazione" ti offrono le opzioni per diversi scenari di registrazione video.
"Live" è lo streaming della schermata della presentazione sulle piattaforme di live streaming, inclusi OBS Studio, YouTube Live, Twitch, Discord, Facebook Live e altro.
"Riunione" è simile alla funzione "Live". È in grado di trasmettere in streaming in tempo reale la schermata di registrazione o presentazione su piattaforme di videoconferenza come Zoom, Voov, Tencent Meeting, Skype, Microsoft Teams, TeamViewer e altro.
Quindi, puoi condividere la schermata della presentazione sul tuo PC con i membri durante videoconferenze, webinar, chat o eventi virtuali.
La "Demo & Record" serve per avviare la registrazione in questa modalità demo.
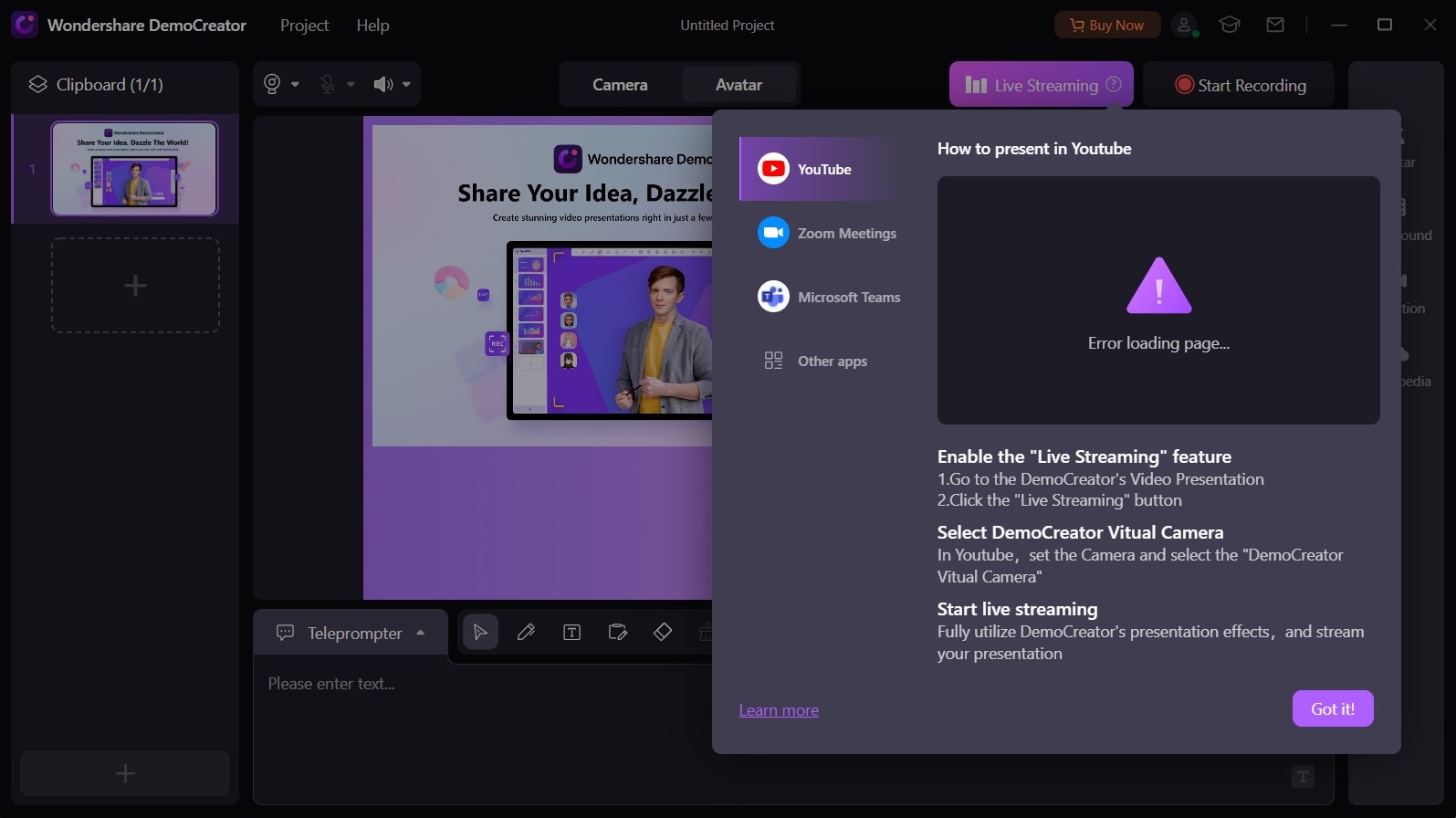
Sotto questi 3 pulsanti ci sono le Finestre di anteprima in questa modalità. Puoi visualizzare in anteprima i contenuti della registrazione in questa finestra, inclusi i media importati, gli sfondi reali o virtuali, i personaggi (Fotocamera o Avatar) e altro.

Nella parte inferiore del pannello ci sono "Teleprompter", Strumenti di disegno e le preimpostazioni per contenuto e carattere. Sono supportati 5 strumenti di disegno, inclusi Puntatore, Penna, Testo, Lavagna e Cancella tutto.

Sul lato destro del pannello c'è una libreria di risorse video.
Supponi di essere in modalità "Fotocamera". In tal caso, vengono fornite le impostazioni "Effetto fotocamera" per regolare i contenuti in una webcam o fotocamera esterna. È possibile modificare la cornice del display della telecamera in rotonda, quadrata o rettangolare. "Sfoca sfondo" e "Rimuovi sfondo" sono utili per gli utenti che non vogliono rivelare l'ambiente in cui si trovano per rimuovere lo sfondo. La scheda di impostazione successiva "Vestirsi" è la funzione di bellezza del viso con un clic, che fornisce anche impostazioni di bellezza del viso personalizzate. La terza scheda, "Filtro" serve per aggiungere un filtro all'immagine della telecamera.
Sotto "Effetto fotocamera" ci sono "Sfondo", "Suono", "Transizione" e "Oggetti". In queste librerie puoi trovare diversi sfondi virtuali, annotazioni visive e altri fantastici effetti sonori.
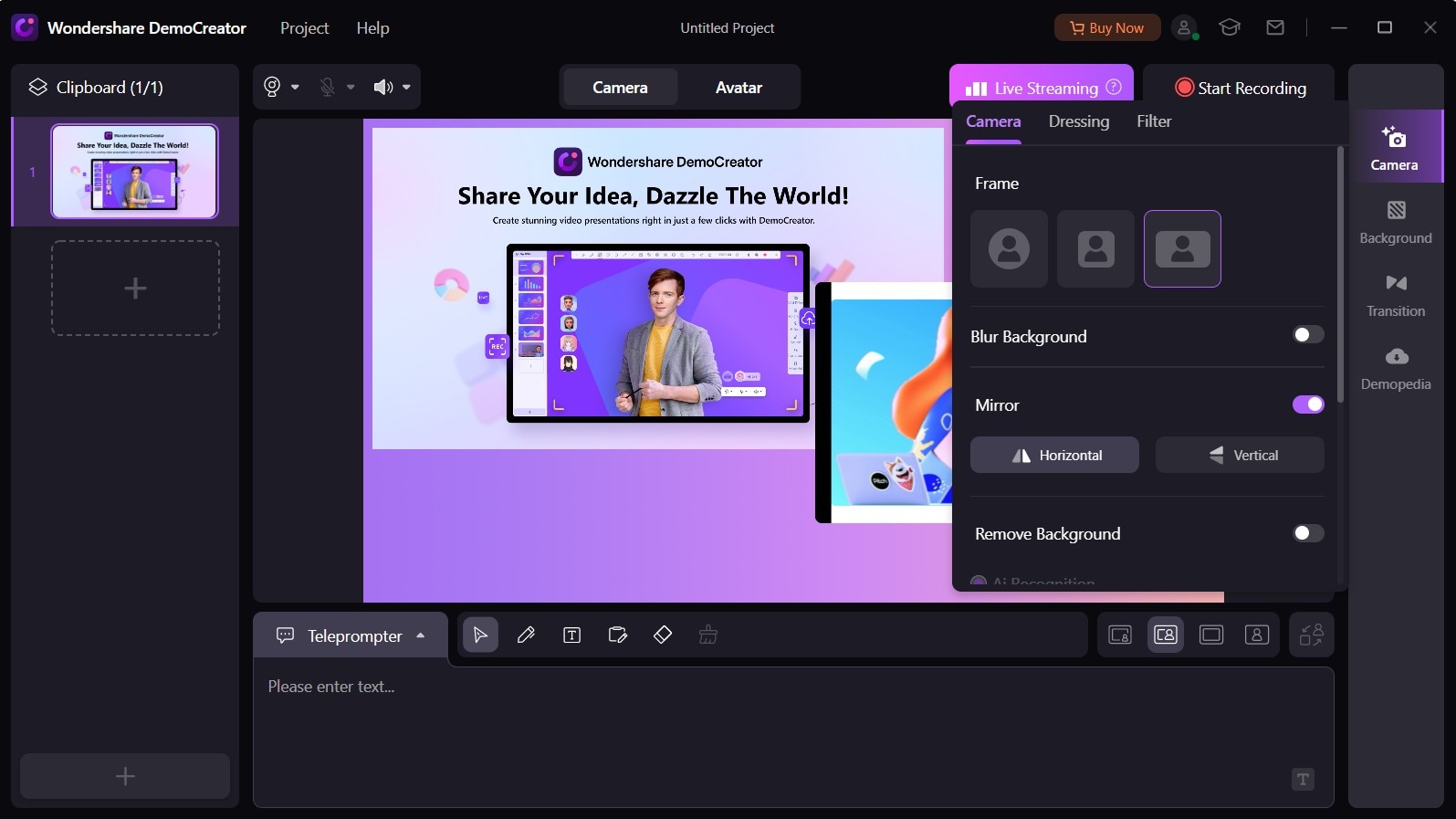
Supponi di essere in "Avatar". L'"Effetto fotocamera" si trasformerà in "Selezione avatar", da cui potrai selezionare un presentatore virtuale preferito per sostituire il tuo personaggio reale.
![]()
Ora che hai già un'idea di tutte le impostazioni di questo pannello, prova a scegliere gli strumenti corrispondenti durante la creazione di un video di presentazione.