Guida Utente
Come usare Wondershare DemoCreator? Guarda la guida qui sotto.
Guida Utente
-
Nuova Modalità Demo
-
Per Iniziare
-
Registrazione video
-
Registrazione audio
-
Editing video
-
Editing audio
-
Effetti DemoCreator
-
Esporta e condividi
-
Scorciatoie da Tastiera
FAQ
Basi per il Video Editing
Una volta importati i file, puoi iniziare a modificarli. In questa sezione imparerai a:
- Aggiungere File Multimediali alla Timeline
- Vedere in Anteprima le Clip
- Regolare le Clip
- Ridimensionare i Video
- Ruotare le Clip
- Ritagliare le Clip
- Dividere i Video
- Tagliare le Clip
- Cambiare la Velocità delle Clip
- Eliminare i File Multimediali
- Cambiare la Risoluzione del Playback
- SnapShot
- Registrare la Voce
- Aggiungere Marker
- Compositing
- Impostare Scorciatoie
- Impostare l'Output della Traccia e il Blocco della Traccia
- Allungare la Durata
- Congelare Frame
- Esportare
 Download Sicuro
Download Sicuro Download Sicuro
Download Sicuro1. Aggiungere File Multimediali alla Timeline
Esistono diversi modi per aggiungere contenuti multimediali alla timeline.
- Trascina e rilascia i file multimediali dalla Libreria multimediale alla timeline o alla finestra di anteprima
- Fai clic con il pulsante destro del mouse su un file multimediale e seleziona Aggiungi alla sequenza temporale in Playhead

Nota: Puoi trascinare i file multimediali sulla timeline per riposizionarli.
2. Vedere in Anteprima le Clip
Se passi il mouse su un'anteprima multimediale, quando fai doppio clic sulla miniatura verrà riprodotta un'anteprima completa della clip.
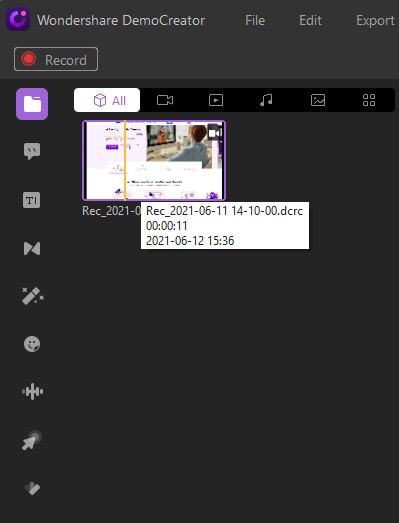
3. Regolare le Clip
Seleziona la clip e quindi il cursore sul bordo della clip finché l'icona non diventa viola, quindi trascinala in avanti o indietro per tagliare l'inizio o la fine indesiderata.

Puoi anche aggiungere un Marker sulla clip e quindi trascinare il bordo della clip sul punto Marker per tagliare con precisione.
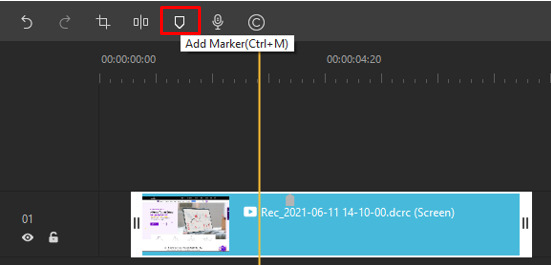
4. Ridimensionare i Video
Fai clic sulla clip, passa il mouse per trascinare la cornice viola per ridimensionare il video nella scheda di anteprima, oppure vai nell'area delle proprietà, modifica la percentuale di Scala.
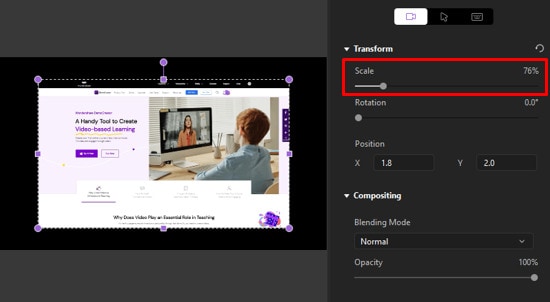
5. Ruotare le Clip
Per ruotare una clip, selezionala nella timeline e regola le impostazioni di Rotazione nell'area delle proprietà.

Puoi anche ruotare la clip utilizzando la maniglia centrale nella scheda di anteprima.
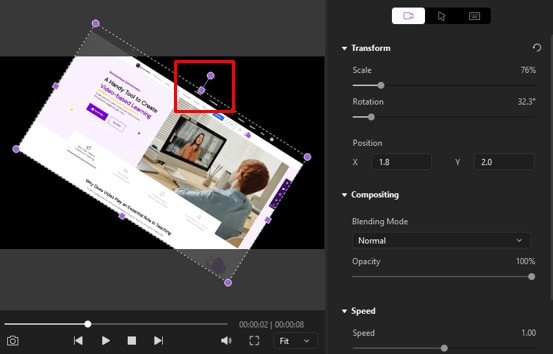
6. Ritagliare le Clip
Puoi ritagliare il tuo video in modalità Ritaglia.
Fai clic sul pulsante Ritaglia.
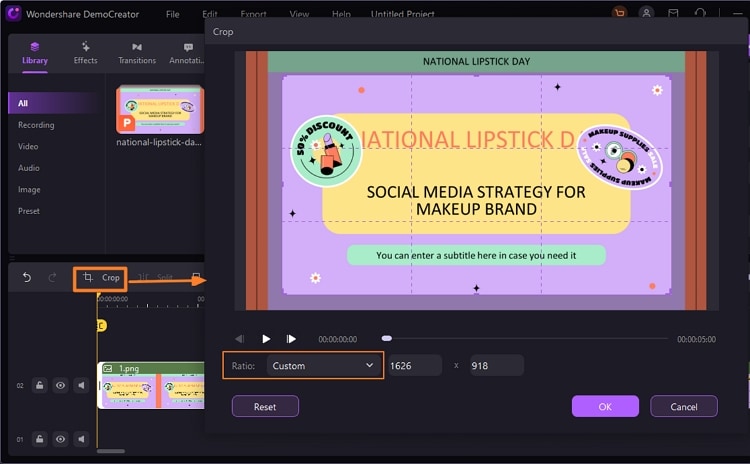
Nella finestra di ritaglio a comparsa, puoi modificare la porzione della clip che desideri ritagliare. Fai quindi clic su OK per completare l'impostazione.
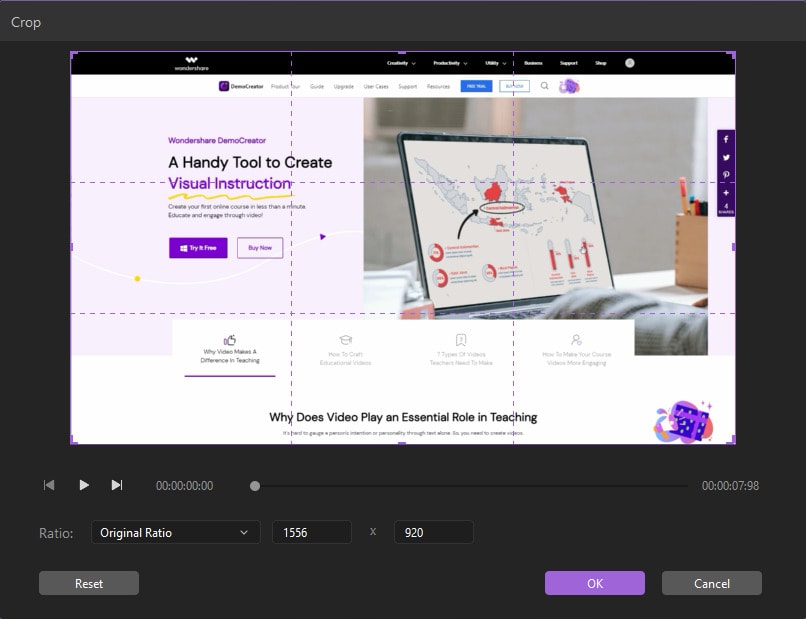
7. Dividere i Video
Puoi dividere il tuo video in clip separate e quindi modificare quelle clip separatamente. Ecco come:
Posiziona il Playhead sulla clip che desideri dividere.
Scegli la clip che desideri dividere, fai clic con il pulsante destro del mouse e scegli Dividi, oppure fai clic sulla quarta icona sulla barra degli strumenti.

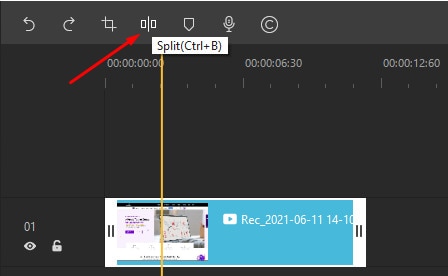
8. Tagliare le Clip
Fai clic con il pulsante destro del mouse sulla clip che desideri tagliare e seleziona Taglia.
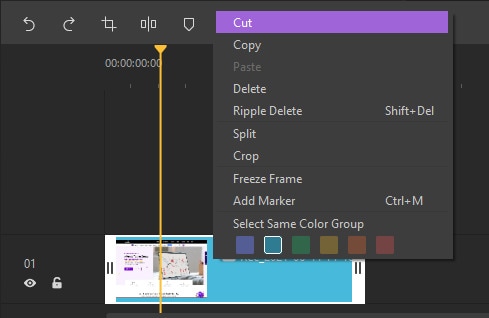
Per tagliare una sezione di una clip, posiziona il Playhead prima della sezione che desideri tagliare e dividi la clip in due. Quindi, posiziona l'indicatore alla fine della sezione che vuoi tagliare e dividerla di nuovo. Dopo aver diviso la clip due volte, avrai tre clip. Fai clic con il pulsante destro del mouse sulla clip centrale e seleziona Taglia o trascinala semplicemente in una nuova posizione.
Nota: Puoi usare il cursore dello zoom per avere una visione diversa della tua timeline.
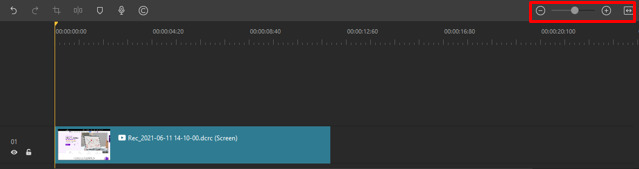
9. Cambiare la Velocità delle Clip
Per accelerare o rallentare i media, seleziona la clip video nella timeline, modifica la velocità nell'area delle proprietà per ottenere l'effetto desiderato.
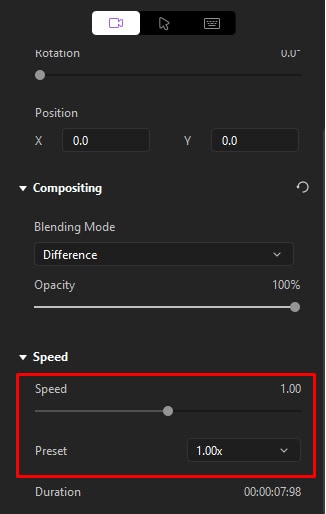
10. Eliminare i File Multimediali
Seleziona la clip che desideri eliminare dalla timeline e premi Elimina sulla tastiera. In alternativa, fai clic con il pulsante destro del mouse sulla clip e seleziona Elimina.
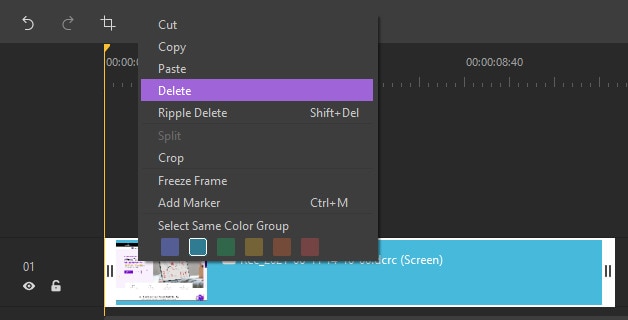
11. Cambiare la Risoluzione del Playback
Nella finestra di anteprima, fai clic con il pulsante destro del mouse sulla clip, quindi puoi scegliere la qualità di riproduzione nell'elenco a discesa.
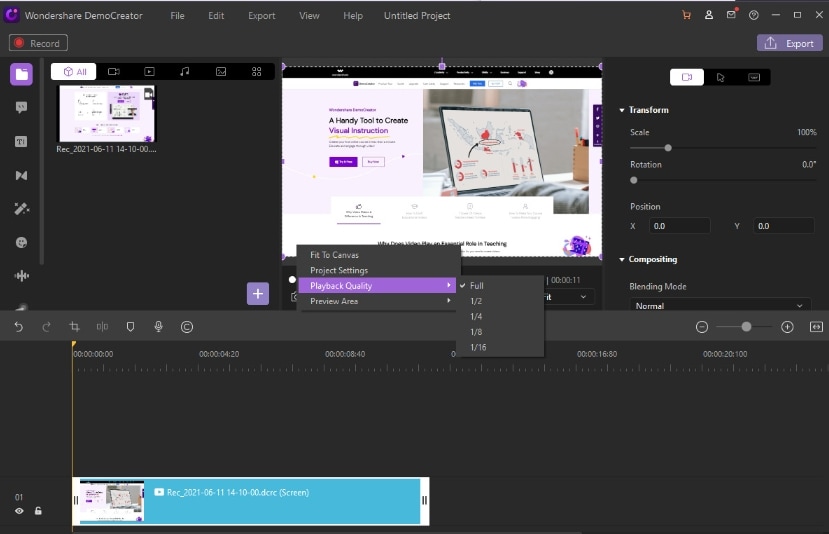
12. SnapShot
Sotto la finestra di anteprima, fai clic sull'icona Istantanea per acquisire un'immagine fissa di un fotogramma video. Potrai trovare la tua istantanea qui: C:/Users/admin/Documents/DemoCreator.
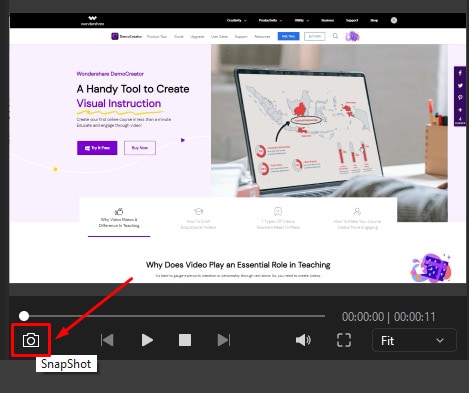
13. Registrare la Voce
Usa VoiceOver per registrarti mentre parli. Questo è un ottimo modo per fornire agli spettatori maggiori informazioni. Basta fare clic sull'icona Voice Over nella barra degli strumenti. Puoi persino riprodurre il tuo video mentre crei questa registrazione audio.

Nota: Prima di registrare l'audio, collega il dispositivo di registrazione (ad esempio un microfono) al computer.
14. Aggiungere Marker
Puoi aggiungere marcatori a fotogrammi importanti. Fare clic sull'icona del marcatore nella barra degli strumenti per aggiungere un marcatore alla timeline.
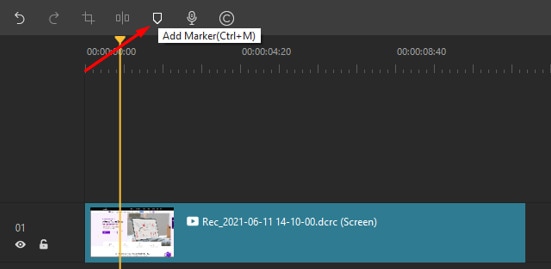
Oppure fai clic con il pulsante destro del mouse sulla clip, quindi puoi trovare Aggiungi marcatore nell'elenco a discesa.
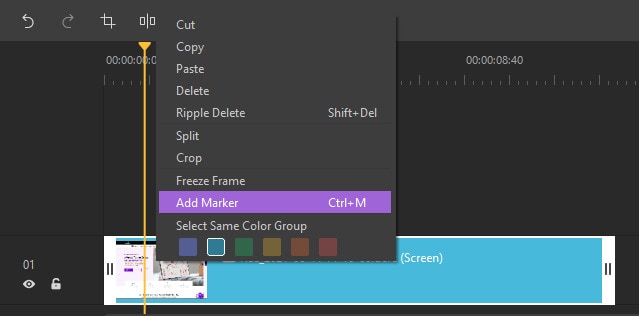
15. Compositing
La modalità di fusione ti consentirà di accedere a una serie di effetti, come Scurisci e Colore scherma. Puoi anche regolare l'opacità di un'immagine sovrapposta. Vai all'area delle proprietà e fai clic su Compositing per accedere a questa funzione.
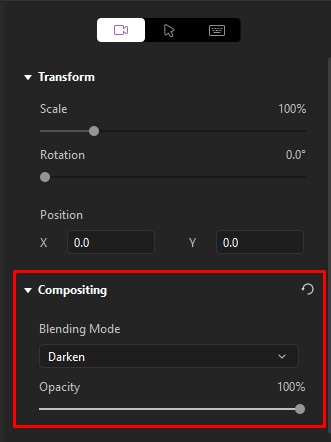
16. Impostare Scorciatoie
È importante far sapere agli spettatori quale tasto di scelta rapida viene utilizzato senza fraintendimenti, soprattutto quando si utilizzano molti tasti di scelta rapida per registrare un video.
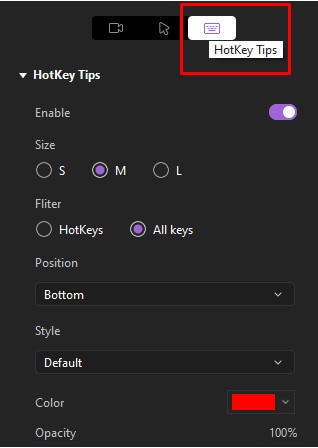
In alto a destra nell'area delle proprietà, fai clic sulla scheda Suggerimenti per i tasti di scelta rapida, quindi fai clic su Abilita. Puoi impostare la dimensione, il filtro, la posizione, lo stile, il colore e l'opacità dei tuoi tasti di scelta rapida.
Nota: I tasti di scelta rapida appariranno solo nei tuoi video esportati e non nelle tue registrazioni mentre le crei.
17. Impostare l'Output della Traccia e il Blocco della Traccia
Attivando e disattivando il pulsante di output della traccia, puoi scegliere se una traccia apparirà o meno nel tuo video esportato.
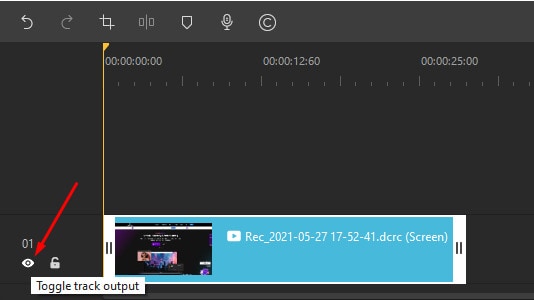
Attivando e disattivando il blocco della traccia, puoi scegliere se una traccia è modificabile o meno.
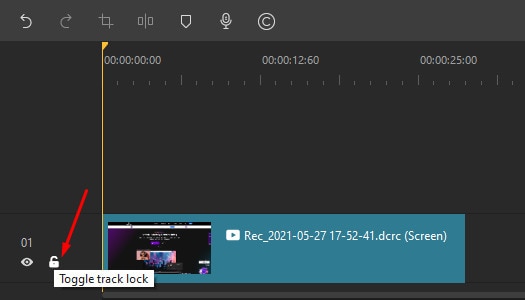
18. Allungare la Durata
Il time stretch ti consentirà di modificare la durata del tuo video.
Fai clic sulla clip e sposta il bordo bianco in avanti o indietro per modificare la durata del video.
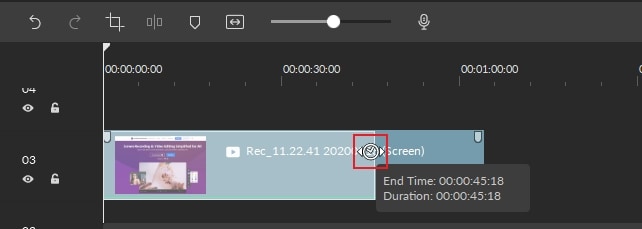
Puoi anche regolare la velocità in alto a destra nell'area della proprietà.
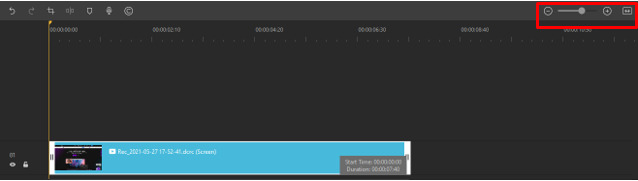
19. Congelare Frame
Un fermo immagine può aiutarti a enfatizzare un'immagine o un'operazione specifica.
Fai clic con il pulsante destro del mouse su una traccia video e seleziona Fermo immagine per creare un'immagine congelata di 2 secondi.
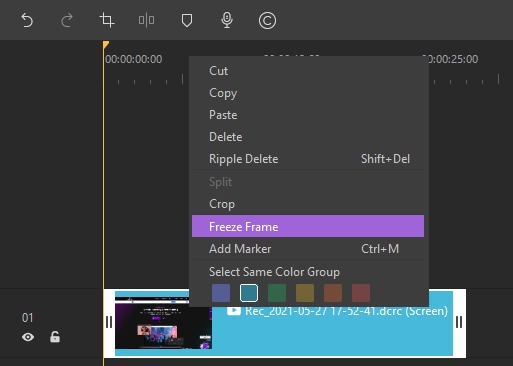
20. Esportare
Dopo aver terminato la modifica, puoi esportare il tuo video come file MP4, WMV, AVI, MOV, GIF e MP3. Potrai dare un nome al tuo video e scegliere una posizione in cui archiviare il file esportato. Potrai anche regolare la risoluzione del tuo video, il frame rate, il bitrate e altre impostazioni in questa finestra di esportazione.

Al termine delle impostazioni, fai clic su Esporta.