Guida Utente
Come usare Wondershare DemoCreator? Guarda la guida qui sotto.
Guida Utente
-
Nuova Modalità Demo
-
Per Iniziare
-
Registrazione video
-
Registrazione audio
-
Editing video
-
Editing audio
-
Effetti DemoCreator
-
Esporta e condividi
-
Scorciatoie da Tastiera
FAQ
Sottotitoli (Sovrapposizione Testo)
Per coloro che non hanno tempo per personalizzare il testo da soli, il modello di sottotitoli (chiamato anche sovrapposizione testo) è l'opzione più popolare. Ecco quattro tipi di sottotitoli disponibili nella versione 5.0 di DemoCreator: Apertura, Crediti finali, Sottotitoli, Lower Third, e supporta anche la auto-generazione di sottotitoli ora.
Apertura: Un'introduzione breve ma professionale per affrontare i tuoi argomenti
Crediti finali: Testo, visualizzato alla fine del video, per dare crediti a tutte le persone che hanno lavorato ai tuoi contenuti video.
Sottotitoli: Testo, visualizzato nella parte inferiore della scena, per tradurre il dialogo o la narrazione.
Lower Third: Sovrapposizione grafica, visualizzata nella parte inferiore della scena, per fornire informazioni aggiuntive.
In questa sezione imparerai a:
- Aggiungi/rimuovi Sottotitoli
- Modifica Sottotitoli
- Ottieni più Modelli di Sottotitoli
- Genera Automaticamente Sottotitoli
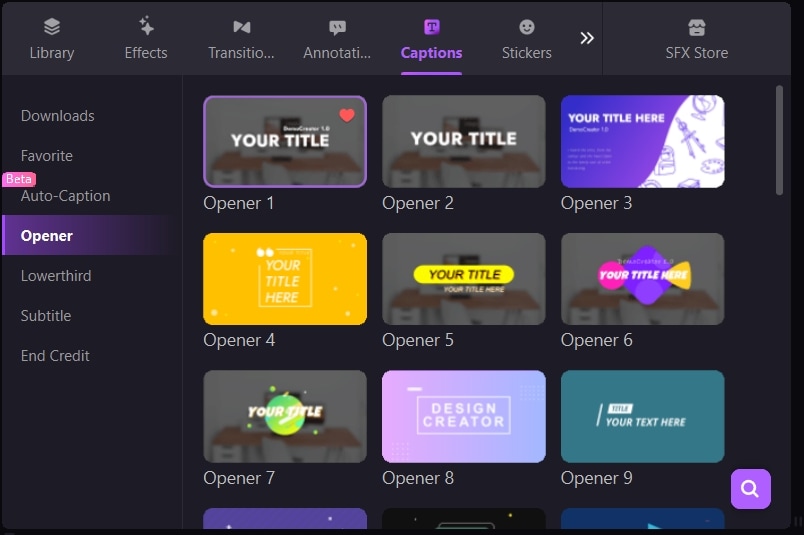
1. Aggiungi/rimuovi Sottotitoli
Aggiungi sottotitoli: Ad esempio, vuoi aggiungere un'apertura all'inizio.
- Nel pannello Strumenti a sinistra, passa alla scheda Didascalia e seleziona la categoria di Apertura.
- Passa il mouse sopra le aperture per ottenere un'anteprima e scegli quella che ti piace. (Nota: se trovi un modello di apertura molto utile e desideri accedervi presto, fai clic sull'icona Cuore per contrassegnarlo come preferito. Apparirà nella prima categoria "Preferiti”.
- Trascinalo sulla timeline in cui desideri inserirlo.

Rimuovi sottotitoli: selezionali nella cronologia o nel pannello di anteprima e premi Elimina sulla tastiera. In alternativa, puoi fare clic con il tasto destro del mouse sui sottotitoli e scegliere Elimina.
2. Modifica Sottotitoli
Personalizza il testo: fai doppio clic sull'area di testo della didascalia nel pannello di anteprima, quindi inserisci il testo preparato. Quando il Testo della didascalia è selezionato, puoi anche regolare il suo aspetto nel Canale Proprietà, come colore, carattere o comportamenti.
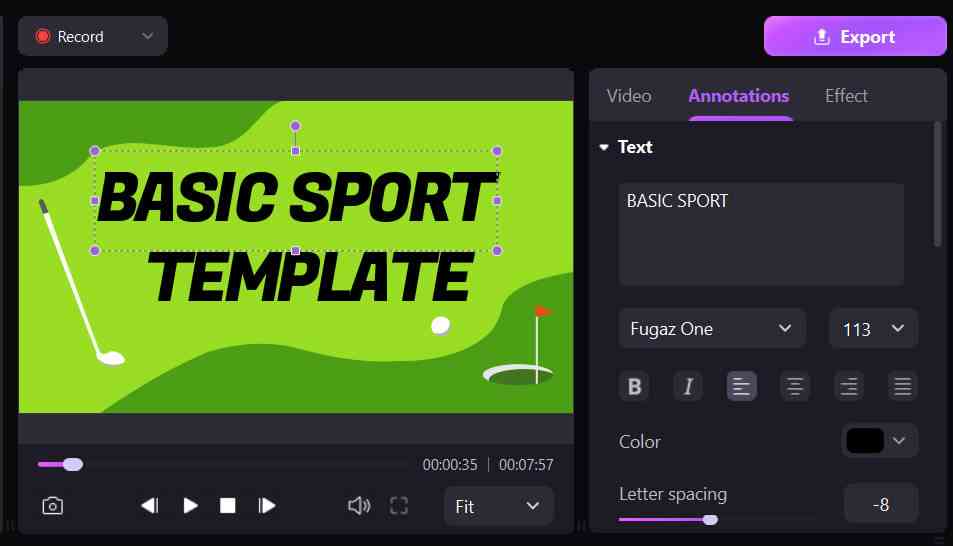
Trasforma - Ridimensiona/Ruota/Riposiziona: Trova Pannello Proprietà > Trasforma, puoi modificare le dimensioni dei sottotitoli, ruotarli o posizionarli con dei parametri. Allo stesso modo, tutte le regolazioni possono essere effettuate direttamente nel pannello di anteprima. Basta selezionare i sottotitoli e quindi apportare le modifiche al riquadro di delimitazione blu.
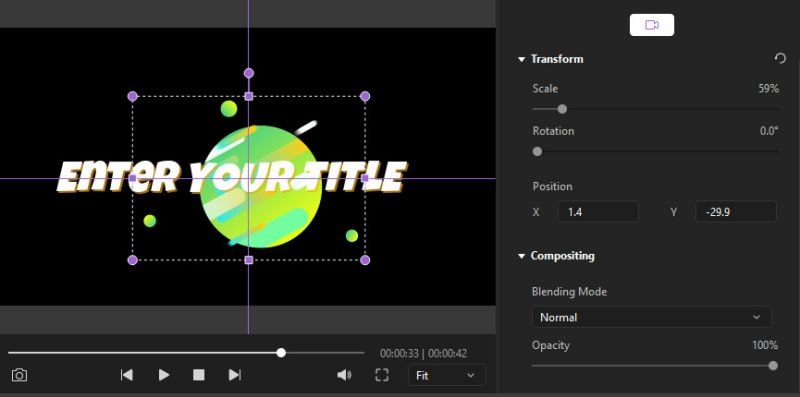
Composizione – Modalità di fusione/Opacità: per la grafica, puoi regolare le impostazioni in Trasforma > Compositing, per modificare la modalità di fusione o l'opacità.
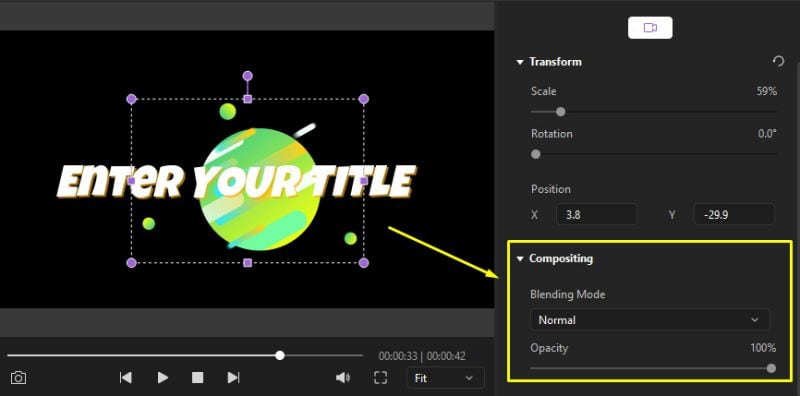
Modificare la durata di un'annotazione: per regolare la durata di un sottotitolo, trascinane il bordo sinistro o destro sulla timeline.
3. Ottieni più Modelli di Sottotitoli
Se i sottotitoli predefiniti non possono soddisfare i requisiti per contesti specifici, puoi scaricare più risorse da Effect Store nel pannello Strumenti. Una volta scaricato il modello, il sottotitolo incluso apparirà anche nella libreria dei sottotitoli (Sottotitoli > Altro)
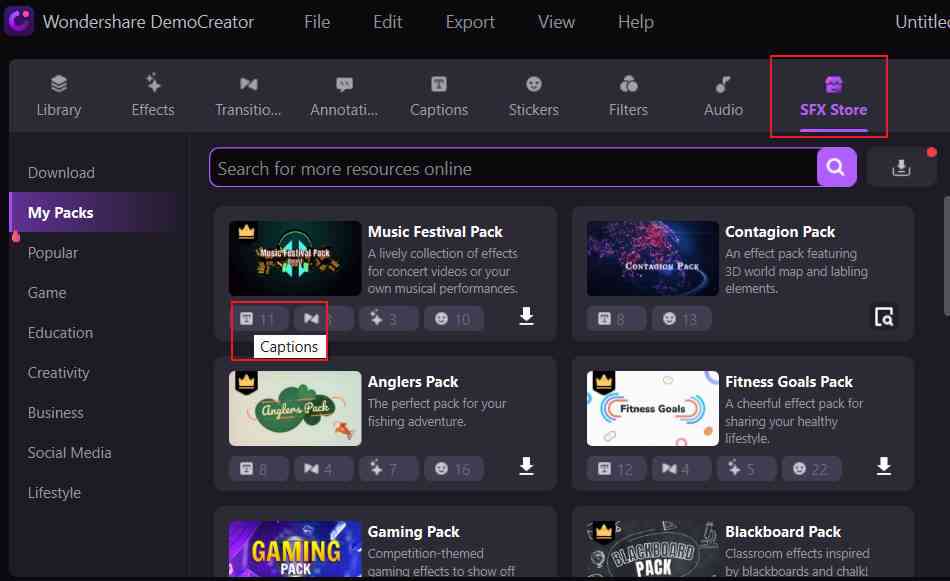
4. Auto-Sottotitoli
DemoCreator ora ti supporta per generare automaticamente i sottotitoli per i tuoi video, utilizzando l'intelligenza artificiale per generare i tuoi sottotitoli con una precisione quasi perfetta. Basta un solo click per generare automaticamente didascalie in base alla tecnologia di riconoscimento vocale. Di seguito sono riportati i passaggi dettagliati.
Passaggio 1: Accedi
Prima di incominciare, devi accedere con il tuo account Wondershare. Solo tu hai effettuato l'accesso, il programma può identificare le informazioni del tuo account e ottenere quanto tempo di trascrizione hai.
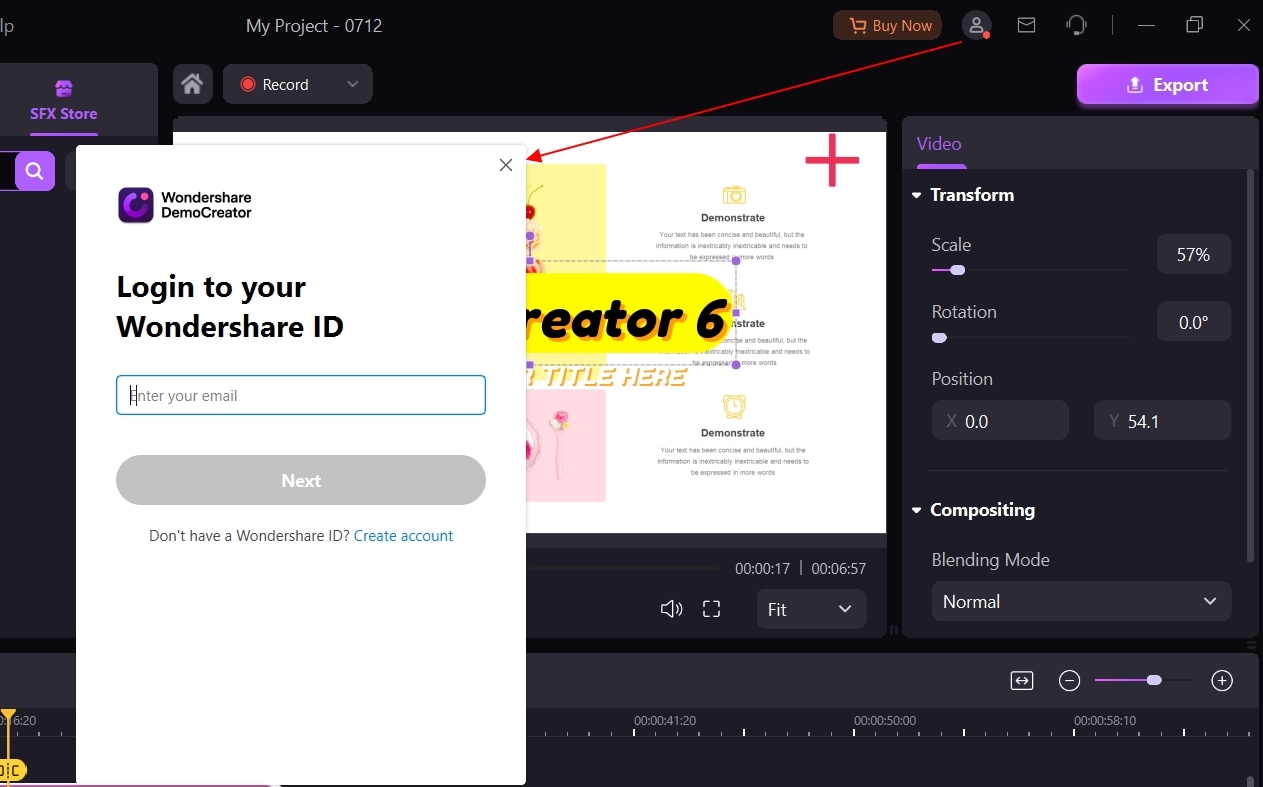
Ci sono 2 diversi stati dell'account
- Account gratuito con sottotitoli automatici
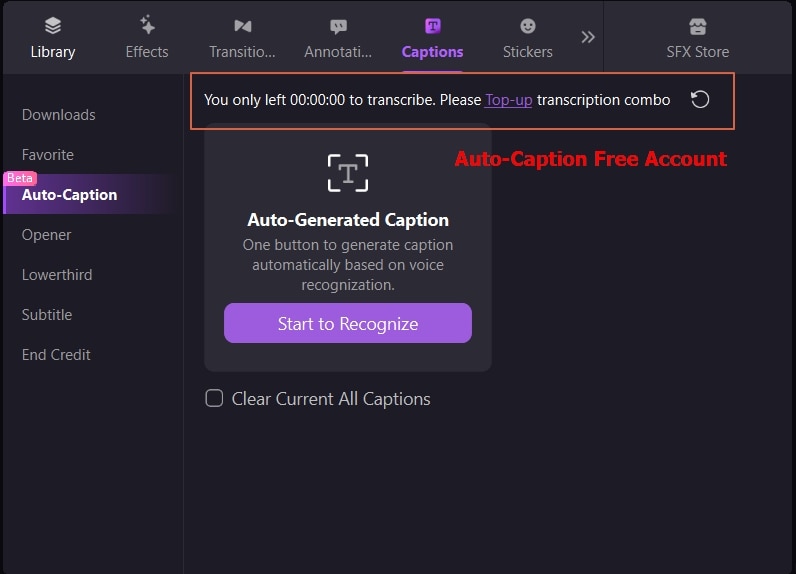
- Account a pagamento con sottotitoli automatici

 Note:
Note:Le funzionalità di sottotitoli automatici devono essere pagate per essere utilizzate. Vai alla pagina di acquisto per ottenere il tuo piano di sottotitoli automatici.
Passaggio 2: importa file multimediali
Vai alla libreria multimediale, fai doppio click per importare i tuoi file multimediali e trascinali nella timeline.

Passaggio 3: inizia a riconoscere
Clicca sul pulsante "Inizia a riconoscere" e seleziona la lingua in cui desideri trascrivere.


Il tempo di transazione è determinato dalla lunghezza del video. Una volta terminato, tutte le tracce di testo verranno visualizzate sulla timeline, puoi verificarne la precisione. Inoltre, puoi personalizzare la didascalia (dimensioni, colore, bordo, forma...) attraverso il pannello delle proprietà a destra.

 Nota:
Nota:Dopo aver cliccato sul pulsante "Inizia a riconoscere", tutto il video nella timeline verrà trascritto, il che richiederà la durata totale dell'account. Quindi, prima di iniziare la transazione, devi confermare il video che hai inserito nella timeline.
Passaggio4: Esporta video
Clicca sul pulsante di esportazione per esportare il tuo video.

 Note:
Note:Queste didascalie automatiche sono generate da algoritmi di apprendimento automatico, quindi la qualità delle didascalie può variare. I sottotitoli automatici potrebbero rappresentare in modo errato il contenuto parlato a causa di pronuncia errata, accenti, dialetti o rumore di fondo. Dovresti sempre rivedere le didascalie automatiche e modificare le parti che non sono state trascritte correttamente.
In caso di domande su questa funzione, inviare un feedback al supporto.