Chi non conosce Discord, una piattaforma perfetta dove letteralmente chiunque può trovare un posto di incontro e divertimento?
Ma cosa succede se aggiungiamo alcuni obiettivi e filtri classici di Snap Camera su Discord? Questo non migliorerebbe la nostra esperienza su Discord?
Proprio così, gente!!!
È possibile utilizzare i famosi filtri di Snap Camera, tanto apprezzati dagli utenti, anche su Discord.
Ed è proprio per questo che siamo qui.
In questa breve guida ti mostreremo come migliorare le tue videochiamate utilizzando Snap Camera su Discord. Ma non è tutto! Ti daremo anche un utile suggerimento per migliorare ulteriormente la tua esperienza video su Discord.
Ma prima di immergerci nel nostro argomento, diamo una breve panoramica di Snap Camera per coloro che non la conoscono.
In questo articolo
Che Cos'è Snap Camera?
Dopo che le persone di tutto il mondo sono diventate ossessionate dai filtri di Snapchat, l'azienda ha rilasciato un software simile che offre la magia degli obiettivi su Windows e Mac. E non è altro che Snap Camera.
Si tratta di una libreria di obiettivi e filtri accattivanti che si possono applicare per migliorare l'esperienza di trasmissione in diretta e di chat video su computer.
Perché Hai Bisogno di Usare Snap Camera su Discord?
Dal gameplay ai film alle discussioni di cucina, Discord è un luogo in cui persone di tutti gli hobby si divertono con i loro amici. E Snap Camera, con il suo incredibile e vasto arsenale di sfondi virtuali, trucchi e filtri, si adatta perfettamente a Discord per rendere le cose ancora più vivaci.
Non solo si può avere un aspetto fantastico applicando un filtro sul viso, ma si può anche modificare lo sfondo e creare un ambiente super divertente dal nulla.
Dopo aver conosciuto le potenzialità di Snap Camera, vediamo come utilizzarla su Discord in modo graduale.
Passi per Usare Snap Camera su Discord
Step 1Scarica e Installa Snap Camera
La prima cosa da fare è scaricare e installare Snap Camera. Visita il sito web ufficiale di Snap camera e clicca sull'opzione "Scarica".
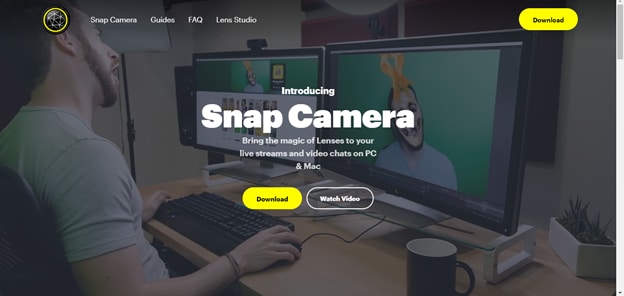
Dopo aver accettato i termini e le condizioni e aver fornito un account di posta elettronica, sarai in grado di scaricare immediatamente il software.
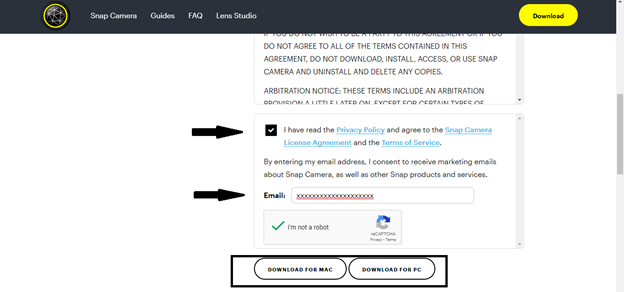
Una volta terminato il download, installalo subito.
Step 2Avvia la Snap Camera
Ora, prima di avviare Discord, è necessario avviare la Snap Camera. Successivamente, vai su Impostazioni e seleziona “Webcam integrata” come ingresso della telecamera. È inoltre possibile selezionare la fotocamera USB collegata al computer.
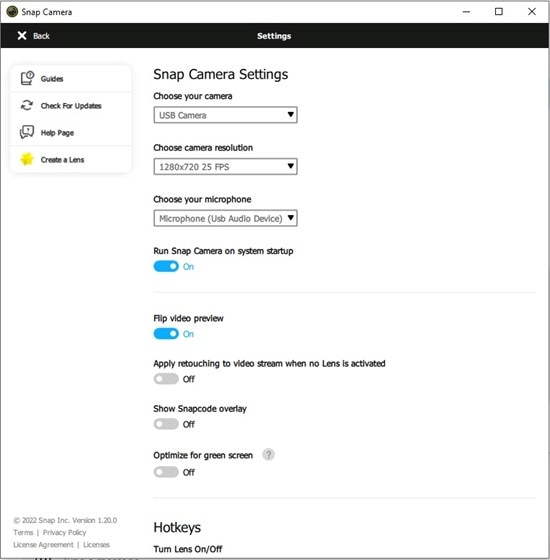
Questo passaggio è fondamentale per assicurarsi che Snap Camera sia quello che si integra con la webcam. Quando la webcam si integra correttamente con la Snap Camera, vedrai il tuo video sullo schermo e un sacco di lenti e filtri sorprendenti nella parte inferiore dell'interfaccia.
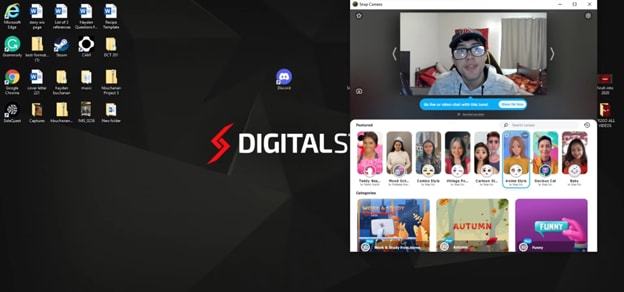
Step 3Avvia Discord
È ora di avviare discord. Dopo averlo avviato, è possibile creare il proprio canale o unirsi a un canale esistente. Tuttavia, una volta entrato in un canale Discord, fai clic sul pulsante "Video" in basso a sinistra per avviare il tuo video.
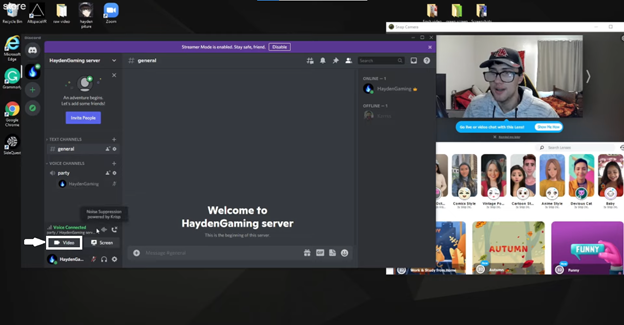
Step 4Seleziona Snap Camera come Ingresso della Telecamera
È il momento di integrare Snap Camera con Discord. Premi l'icona della telecamera nella parte inferiore della schermata di Discord e seleziona Snap Camera come ingresso della telecamera.
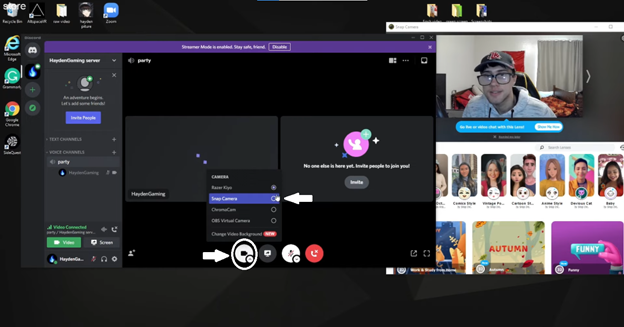
Step 5Applica un filtro e divertiti
Ed è fatta!!! È sufficiente selezionare un obiettivo o un filtro di tuo gradimento dalla Snap Camera per applicarlo al tuo video su Discord.
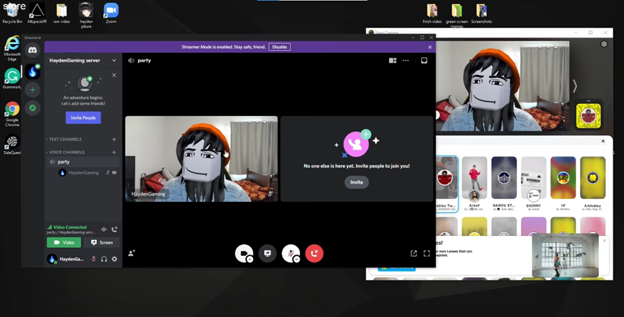
Questo è tutto, gente!
Aspetta un attimo. Non credi che abbiamo dimenticato qualcosa? Non ti abbiamo detto che ti daremo un consiglio bonus per migliorare ulteriormente la tua esperienza su Discord?
Qual è il consiglio utile che migliorerà drasticamente la tua esperienza con Discord? Si tratta di un eccezionale strumento di creazione video, Wondershare DemoCreator.
Andiamo avanti ed esploriamo il mondo di Wondershare DemoCreator, che ti aiuterà a far aumentare a dismisura la creatività dei tuoi video Discord.
Suggerimento Bonus: Migliora l'Esperienza Video Discord con DemoCreator
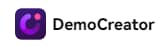
Wondershare DemoCreator è uno strumento all-in-one per la creazione di presentazioni video che offre anche la possibilità di registrare lo schermo, modificare i video registrati e trasmetterli direttamente ai siti di videoconferenza e streaming più diffusi.
Dai video di apprendimento online alle esercitazioni, dai video di presentazione aziendale alle registrazioni di gameplay, le persone di tutto il mondo utilizzano Wondershare DemoCreator per esprimere tutto con i video.
Tutto questo è accompagnato da un'interfaccia semplice e intuitiva che anche i principianti senza conoscenze tecniche possono utilizzare senza problemi.
Incredibile, vero?
Uno strumento essenziale per la creazione di demo che aiuta studenti, educatori, liberi professionisti e giocatori a portare la condivisione delle idee a un livello superiore.

Ora che abbiamo una panoramica generale su cosa sia Wondershare DemoCreator, vediamo quali sono le caratteristiche specifiche che offre per migliorare la tua esperienza video con Discord.
Come Si Può Migliorare L'Esperienza dei Tuoi Video Discord con DemoCreator?
Sebbene sia disponibile una serie completa di strumenti per la creazione di video per migliorare il tuo video Discord, eccone alcuni che rivestono un'importanza particolare sotto questo aspetto.
1. Avatar Virtuali
Quindi, eccoci qui. Il primo vantaggio che la maggior parte delle persone apprezza è la disponibilità di avatar virtuali.
Non vuoi mostrare il tuo aspetto agli utenti? Non preoccuparti!
Utilizza gli oltre 10 avatar virtuali che DemoCreator mette a disposizione e nascondi il tuo aspetto con questo perfetto emulatore.
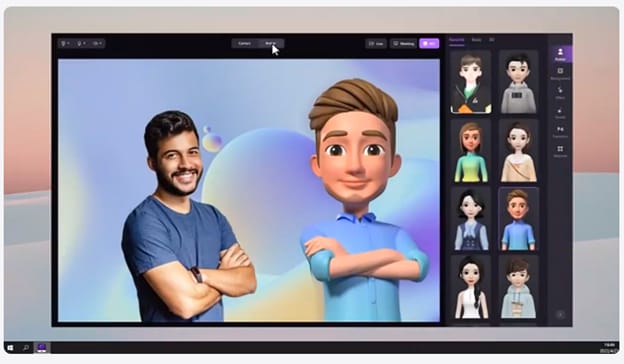
2. Effetti delle CAM
Se non vuoi usare avatar virtuali ma sei comunque preoccupato per l'ambiente che ti circonda, questo effetto di bellezza del viso fa al caso tuo. Lo strumento creerà automaticamente un ritratto del tuo volto e regolerà la registrazione della webcam per ottenere un'eccellente foto di presentazione.
3. Sfondi Personalizzati
Vuoi uno sfondo attraente per creare l'atmosfera? È sufficiente caricare qualsiasi immagine o video e impostarlo come sfondo della riunione.
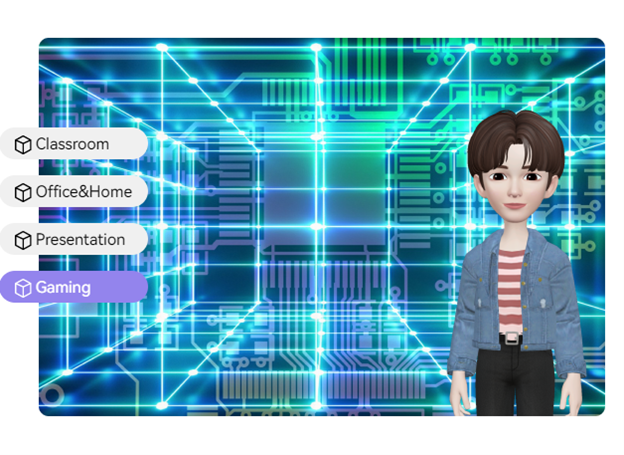
4. Annotazioni Incredibili
Queste annotazioni di prima classe servono a perfezionare il video e a renderlo più significativo e attraente. Aggiungi testo, immagini o elementi di forma diversa al tuo video senza problemi.
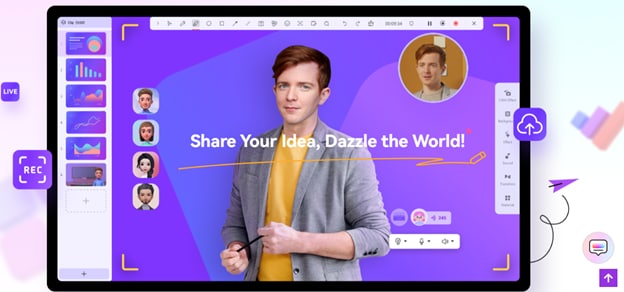
5. Elementi Visivi
Con DemoCreator avrai a disposizione un intero arsenale di elementi visivi. Sfogliali e seleziona qualsiasi immagine, musica o videoclip che desideri aggiungere al tuo video. Se nessuno di essi attira la tua attenzione, caricane uno e continua con quello.
Dopo aver visto tutte queste fantastiche caratteristiche di DemoCreator, non vedrai l'ora di provarlo con il tuo Discord.
Quindi, senza ulteriori indugi, ecco i passaggi per creare un trio perfetto di Snap Camera, DemoCreator e Discord.
Passaggi per connettere Snap Camera e DemoCreator con Discord
Step 1Integra Snap Camera con la Webcam
Per prima cosa, è necessario aprire la Snap Camera e collegarla con "Webcam Integrata" o "Fotocamera USB" dalle Impostazioni.
Step 2Prepara il Contenuto del Tuo Video nella Modalità Demo di DemoCreator
- Avvia DemoCreator e Inizia un Nuovo Progetto
Ora avvia Wondershare DemoCreator. Una volta aperto il software, avvia un nuovo Progetto Demo.
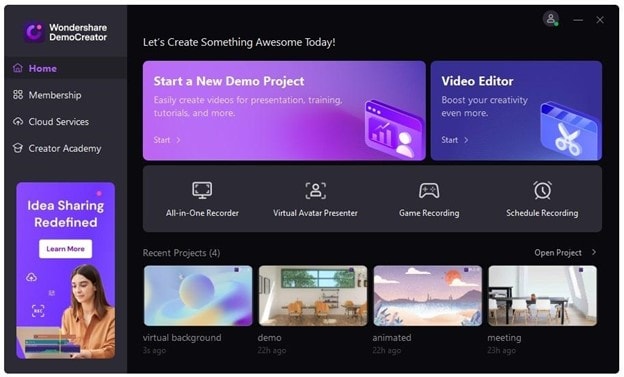
- Prepara il Tuo Video
Questa è la fase in cui è necessario fare un po' di brainstorming. Sfoglia la galleria degli elementi visivi di DemoCreator e cerca immagini, musica o videoclip che soddisfino i tuoi gusti. Caricane alcuni se non ne trovi di tuo gradimento.
Tuttavia, è sufficiente aggiungere immagini, presentazioni, effetti video, avatar virtuali o altri materiali per preparare il contenuto del video.
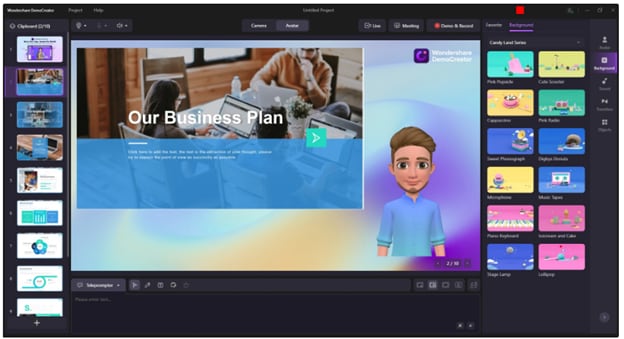
- Seleziona Snap Camera come Ingresso Video
Una volta creata una configurazione perfetta per il video, vai alla barra di selezione nell'angolo in alto a sinistra e seleziona "Snap Camera" come ingresso video.
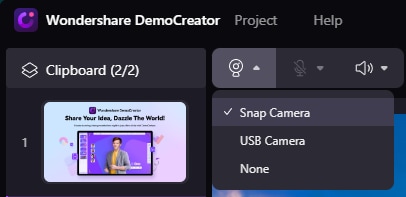
Step 3Avvia la Riunione e Connettiti a Discord
- Inizia la Riunione
Premi subito il pulsante "Incontriamoci" per avviare il flusso di riunioni.
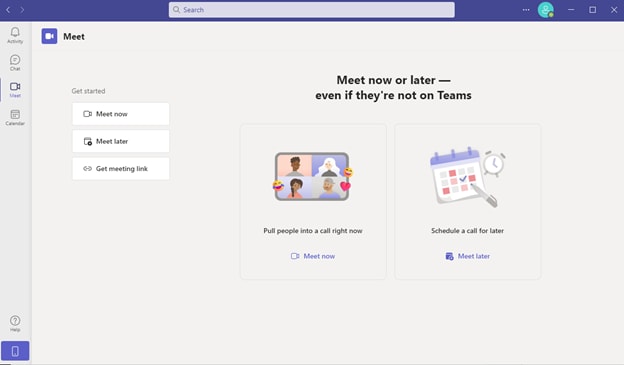
- Integra DemoCreator con Discord
Clicca sul Pulsante Altre azioni e accedi all'opzione Impostazioni dispositivo. Quindi, nell'opzione di impostazione del video, seleziona DemoCreator.
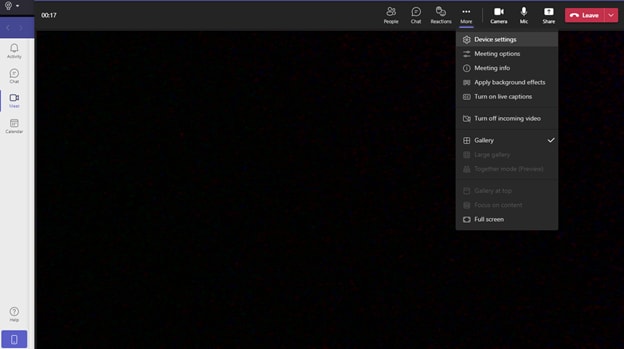
- Goditi il tuo video
Infine, potrai goderti il tuo video Discord dall'aspetto professionale che affascinerà sicuramente i tuoi spettatori. Niente di più semplice. Giusto?
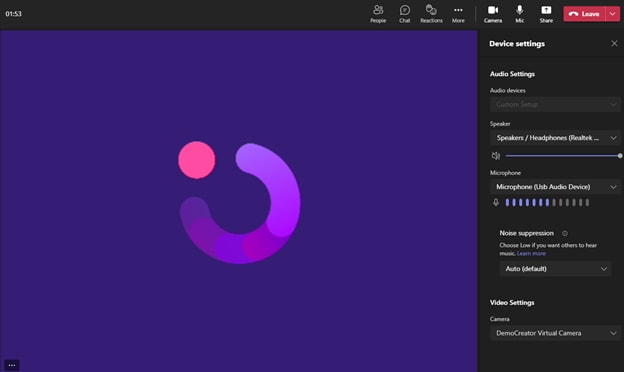
Prima di concludere la nostra guida, vediamo quali altre piattaforme di riunione sono supportate da questo meraviglioso strumento di creazione video.
DemoCreator e Altre Piattaforme di Riunione
Nel mondo degli strumenti per la creazione di video, Wondershare DemoCreator è sicuramente in testa per quanto riguarda la compatibilità.
Da Snap Camera a OBS Studio e Nividia Broadcast, esistono molti altri strumenti di terze parti che possono essere utilizzati come fonte di ingresso di DemoCreator.
E che dire dell'uscita?
Puoi trasmettere direttamente il tuo video su molte delle principali piattaforme di streaming internazionali come YouTube Live, Facebook Live, Discord, Twitch, Bilibili e molte altre.
E non è tutto: DemoCreator può anche essere integrato con piattaforme di riunione come Zoom, Microsoft Teams, Skype e altri grandi marchi del settore.
Conclusioni
Questo è tutto, gente. Si trattava del trio definitivo composto da Snap Camera, DemoCreator e Discord. Ora puoi anche realizzare video di qualità da studio con DemoCreator e goderti la magia delle lenti di Snap Camera mentre trasmetti su Discord.
Se hai ancora delle domande, lascia un commento nella sezione commenti qui sotto.
